dlink路由器怎么设置上网
dlink友讯科技不断突破与创新,持续缔造辉煌成果,成为今日全球网通业之领导品牌,但也有很多人不太了解dlink路由器怎么设置上网或者设置无线网络,下面是小编整理的一些关于dlink路由器设置上网的相关资料,供你参考。
dlink路由器设置上网的方法
1、登录配置D-Link路由器管理界面:在浏览器的地址栏中输入:192.168.0.1并按下回车键——>点击“设置向导”(仅第一次登录时出现这一步)---->在弹出的对话框中输入用户名:admin,密码为空,不用输入,点击“确定”。

2、点击“设置”——>“设置向导”——>“互联网连接向导”

3、点击“下一步”。

4、选择“宽带拨号(PPPoE)”---->“下一步”。

5、在“用户名”和“密码”选项后面输入宽带运营上提供的上网帐号和密码,“服务名”和“服务器名”一般不用填写---->“下一步”。

6、在“无线SSID”后面输入无线网络的名称(也就是Wi-Fi的名称)---->点击“下一步”。

7、在“加密方式”后面选择“激活WPA PSK+WPA2 PSK自动(增强)”---->“WPA算法”选择“TKIP+AES”---->“WPA共享密钥”后面输入一个密钥,改密码就是连接无线Wi-Fi时需要的验证密码---->点击“下一步”。

8、完成设置:点击“保存设定”。

至此,在Windows 7系统下D-Link无线路由器的饿ADSL上网配置就完成了,在Windows 7电脑上不用再进行拨号设置,直接就可以上网了;如果不能上网,请认真检查相关配置步骤。
dlink路由器设置无线网络的方法
一、打开IE浏览器,在地址栏键入192.168.0.1,点击回车,输入D-LINK无线路由器用户名和密码进入路由器配置界面。

二、点击左侧无线设置
默认情况下DI-524M无线功能是激活状态,即开启D-LINK无线路由器后,计算机即可通过无线网卡找到该设备;默认的无线网络名(SSID)为dlink(能够搜索到该设备的名称);默认信道为6;默认无任何安全方式。

无线网络名是计算机所能发现的无线网络的名称,有的路由器也称作SSID
无线信道可以进行手动选择或使用D-LINK无线路由器的自动扫描信道功能。
推荐使用自动扫描信道功能,以避免来自其他无线网络的频率干扰。
对无线网络进行加密是保障无线安全的一个重要实施方法。
激活无线可以开启或者关闭D-LINK无线路由器的无线功能。
三、有以下安全方式可供选择:WEP,WPA-Personal, WPA2,WPA2-Auto。对于一般用户来说可以选择WEP,WPA-Personal这两种方式中其一即可。
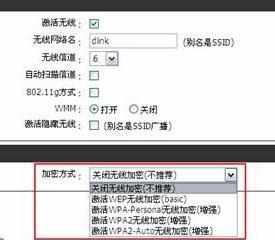
(1)WPA-Personal方式
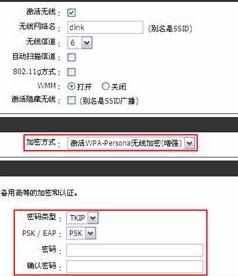
以上两种方式,只需填写一个共享密码即可,然后点击上面的保存设定。
(2)WEP方式加密
选择WEP安全方式后,出现如下界面。

WEP加密有两种选择,一种是64Bit,一种是128Bit。
密码方式有两种:HEX(十六进制)和ASCII。
在64Bit加密下,HEX密码方式需要填入10个16进制字元(即在数字0~9,字母A~F或a~f之间任选),ASCII码方式需要填入5个ASCII字元(十六进制),密码可以在1~4个WEP密码中任选一个位置进行填写,完成后点击保存设定,待D-LINK无线路由器自动重新激活后配置完成。
D-LINK无线路由器无线网络设置结束,希望对大家有所帮助。
dlink路由器设置上网的相关文章:
1.D-LINK无线路由器设置PPPOE连接互联网
2.D-link路由器设置教程
3.dlink无线路由器设置后不能上网
4.D-Link无线路由器如何设置动态IP地址上网

dlink路由器怎么设置上网的评论条评论