excel中使用汇总的教程
相关话题
Excel中的汇总功能该如何使用呢?接下来是小编为大家带来的excel中使用汇总的教程,供大家参考。
excel中使用汇总的教程:
汇总步骤1:首先我们来看看这张表格,我们有6个可以统计汇总的对象,在每次分类汇总前,我们都需要进行排序。
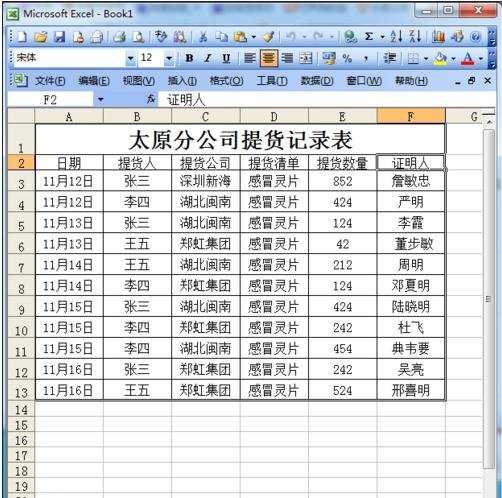
汇总步骤2:首先我们统计每日提货量的汇总,因为我们的表格已经是按时间排列的,所以我们这时不需要排序,可以直接进行分类汇总。现在我们选中我们需要汇总的单元格,一定要注意我们不能将标题选中了哦。然后点击数据分类汇总。

汇总步骤3:现在我们开始设置分类汇总的格式:分类字段选择---日期,汇总方式选择---求和,选定汇总想选择---提货数量。下面的三项根据自己的需要自己设置。然后确定,我们的分类汇总就完成了。

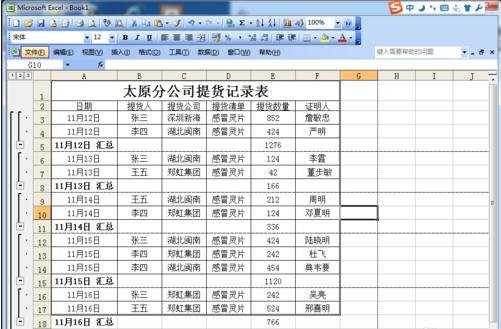
汇总步骤4:现在我们汇总每个公司的提货量,由于刚才有汇总所以我们要在数据汇总中删除刚才的汇总使我们的表格恢复到原始状态。
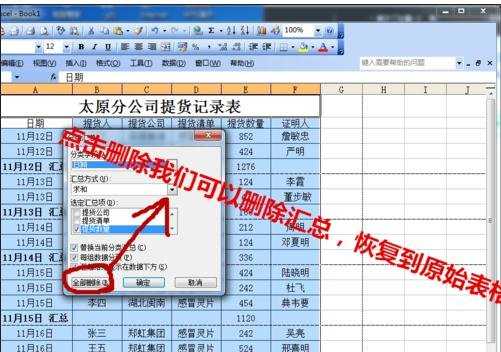
汇总步骤5:现在我们重新来分类汇总,由于我们的表格不是按照每个公司排序的,所以在分类汇总中我们要先排序。我们选着表格后,在数据中选择排序。然后按照公司来排序即可。
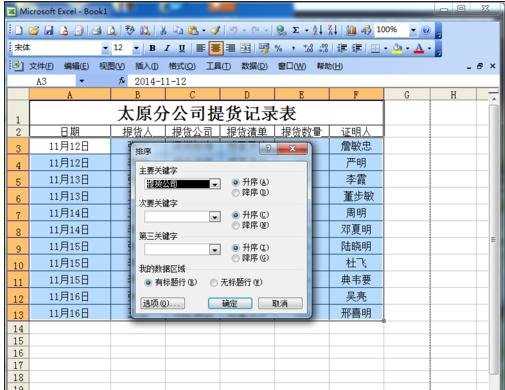
汇总步骤6:现在我们排序完了以后,我们可以发现我们的表格是按公司来排列的。
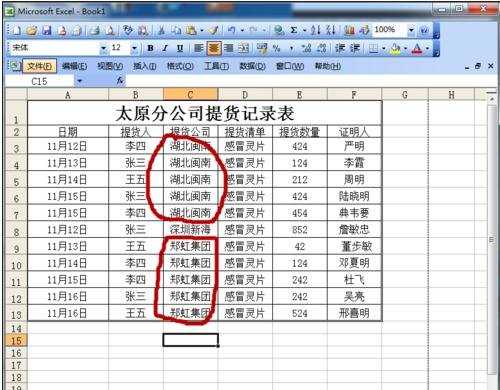
汇总步骤7:我们现在可以进行数据分类汇总了,同样的操作方法:首先选中单元格,点击数据---分类汇总。在分类字段中选择提货公司,汇总方式选择求和,汇总项选择提货数量。下面的三个根据需要还是自己定义,最后确定我们再看看结果。
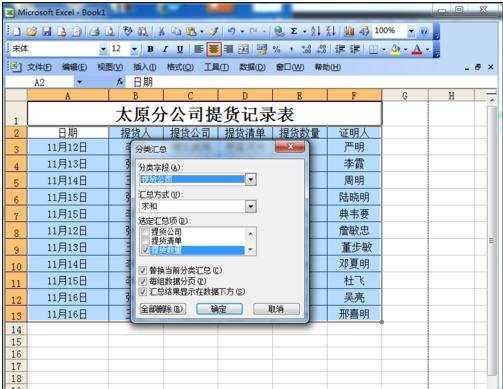
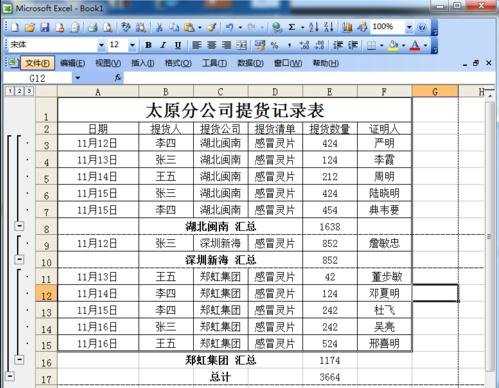
汇总步骤8:旁边我们有可以收缩的按钮,这样方便我们进行数据汇总和观看数据明细,是不是很方便哦。
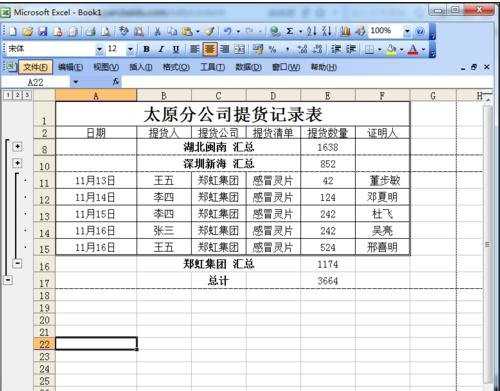
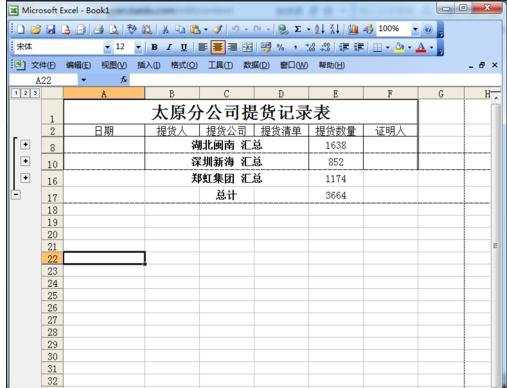
看了excel中使用汇总的教程还看了:
1.excel中分类汇总的教程
2.excel2010分类汇总的使用方法
3.Excel如何使用分类汇总
4.excel2007分类汇总的使用方法
5.如何在excel中进行分类汇总的方法
6.excel2003分类汇总的使用方法
7.excel利用函数做分类汇总的教程

excel中使用汇总的教程的评论条评论