怎样设置ppt打印_ppt打印设置的方法
发布时间:2017-05-16 19:43
在工作中,经常需要将ppt演示文稿打印出来,那么,你知道在ppt中怎样设置打印吗?不知道打话,下面就让小编告诉大家怎样设置ppt打印。
设置ppt打印的方法
找到菜单栏的【文件】选项,选择“打印“后,右侧界面就出现打印设置相关的信息了。
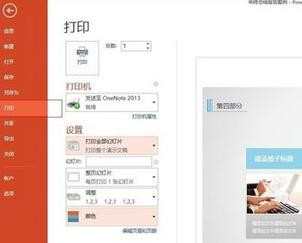
先来设置打印份数,这个就太简单了,输入要打印的数量就行了。
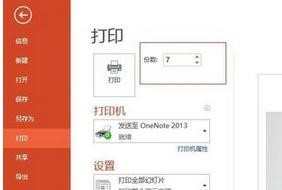
接着,我们来自定义ppt打印的范围。打开”打印全部幻灯片”的下拉菜单,可以看到,在这里可以“打印全部幻灯片”、“打印所选幻灯片”、“打印当前幻灯片”,也可以“自定义范围”打印。
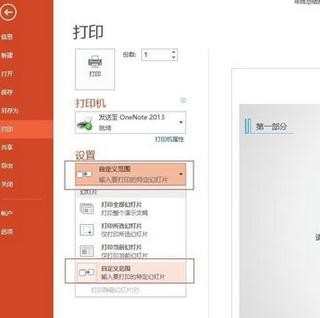
比如,我要打印PPT中第2至4页的内容,选中“自定义范围”,在下边的方框中,输入“2-4”,此时可以看到右侧的打印预览就变成了我们定义的范围了。
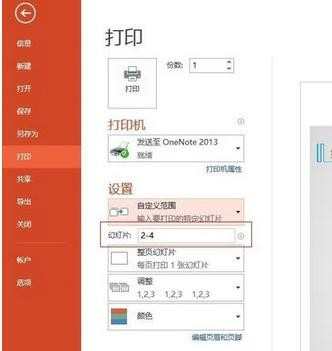
前面我们学会了自定义范围打印,如果我们需要打印整个文稿,几十页的ppt打印起来又费时又费纸,为了绿色环保,我们完全可以将几页的内容打印在一张纸上,先调出“整页幻灯片”的下拉菜单,这里有很多打印版式可以选择,我们选择“4张水平放置的幻灯片”,在右侧就能看到每页显示的都是4页ppt,除了用当前的纵向显示,还可以选择横向,这样会让ppt的显示更清晰一些。当然,每页选择放置的ppt数量越多,ppt的显示就会越小。
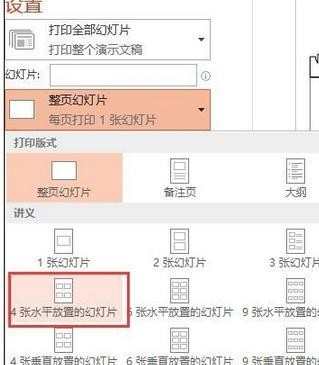
说完了打印版式,我们再来看看ppt专属的颜色打印设置吧。找到“设置”最下方的“灰度”选项,打开下拉菜单,可以看到有颜色、灰度、纯黑白三种模式。其中,"灰度"模式最为常见,一般我们默认打印的都是这个模式。“颜色”就是我们常说的彩印,不过这个要看打印机有没有彩印的功能才行。“纯黑白”模式只保留了黑白两色,所以我建议如果不是彩印的话,就统一选择灰度打印。
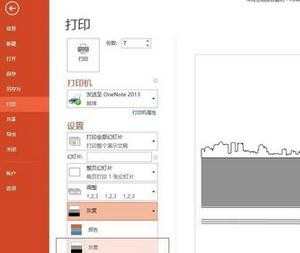
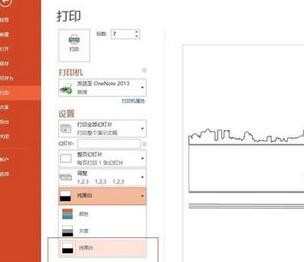

怎样设置ppt打印_ppt打印设置的方法的评论条评论