win10怎么开启guest帐户
相关话题
Guest帐户相信大家都不陌生,在以往的Windows操作系统中都默认有一个Guest帐户,该帐户也可以帮助我们实现文件共享,网络访问等等功能,而Guest帐户的开启和关闭同时也会影响到系统的安全,Win10是最新微软发布的操作系统,在win10中怎么开启guest帐户呢?小编为大家分享了win10怎么开启guest帐户的方法,下面大家跟着小编一起来了解一下吧。
win10开启guest帐户
点击桌面左下角的“开始”按钮,从其右键菜单中选择“计算机管理”项进入,或者按键盘组合键“Windows+X”打开扩展菜单,从中选择“计算机管理”项进入。
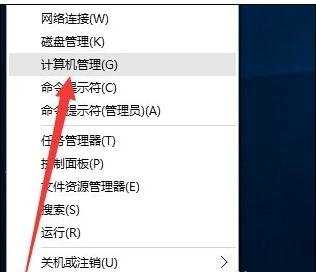
此时将打开“计算机管理”窗口,依次展开“计算机管理”-“本地用户和组”-“用户”项,在右侧找到“Guest”账户右击选择“属性”项。
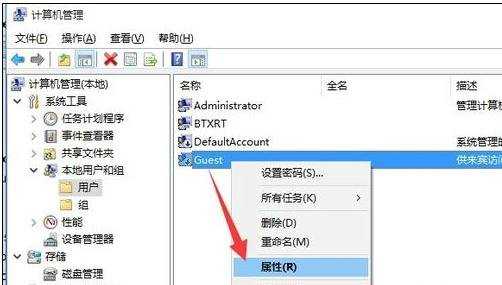
从打开的“Guest 属性”界面占,清除勾选“账户已禁用”项,点击“确定”以开启“Guest账户”的正常使用。
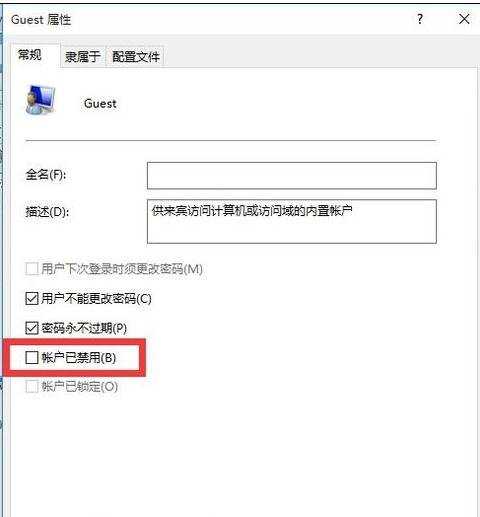
待“Guest账户”正常开启后,点击桌面左下角的“Windows”按钮,从其“开始”菜单界面中点击左上角的“当前账户”,从其扩展菜单中就可以看到“Guest”账户,点击即可切换到“Guest”来宾账户登陆系统。
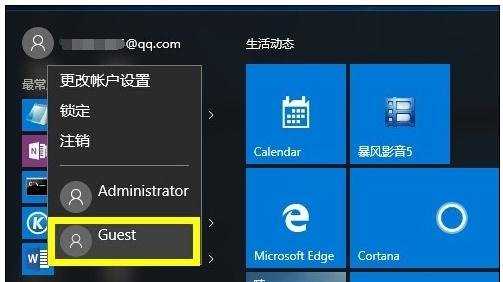
如果无法实现利用“Guest来宾账户”登陆Win10操作,则说明系统禁止“Guest”账户登陆本地计算机。对此打开“运行”窗口,输入“gpedit.msc”并按回车进入“组策略”编辑界面。
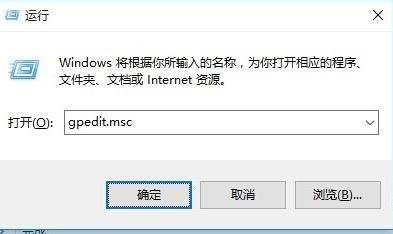
从打开的“组策略”编辑界面中,依次展开“计算机配置”-“Windows管理”-“安全设置”-“本地策略”-“用户权限分配”项,从右侧找到“拒绝本地登陆”项,从其右键菜单中选择“属性”项。
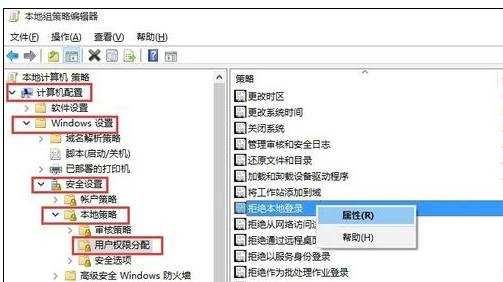
此时将打开“拒绝本地登陆 属性”窗口,切换到“本地安全设置”选项卡,选中“Guest”项,点击“删除”按钮以便从“拒绝本地登陆”列表中删除对Guest来宾账户的限制,点击“确定”按钮。
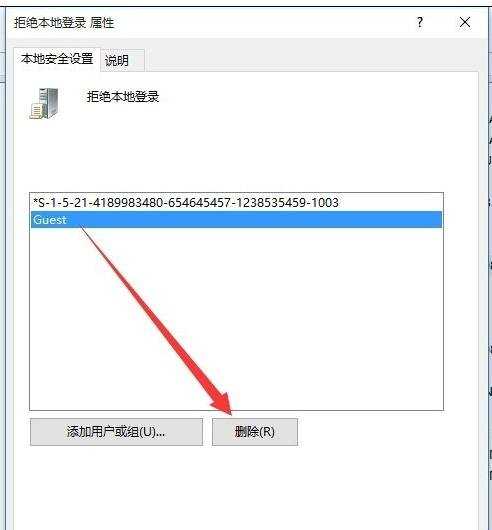
接下来返回“Windows登陆”界面,就可以从此界面的左下角找到“Guest”账户啦,点击即可使用Guest账户登陆系统。
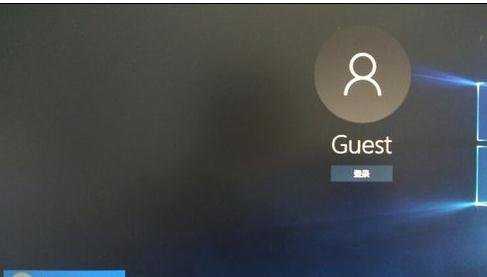
通过以上设置操作后,虽然可以使用Guest来宾账户登陆系统,但是在“控制面板”-“账户管理”界面仍然找不到Guest账户。能够解决此问题的网友欢迎与上编进行交流。
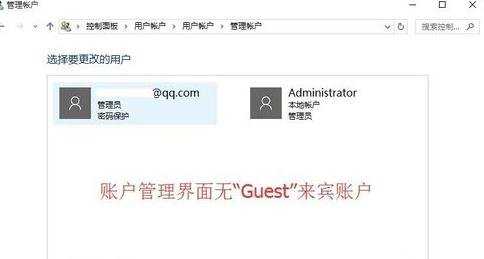
在Win10正式版系统中,Guest来宾账户的重要功能是用于网络资源共享,因此需要在“网络共享中心”界面设置以开启“来宾”账户的“网络发现”和“文件和打印共享”服务才有实际意义。
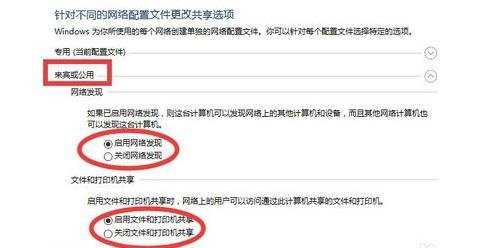

win10怎么开启guest帐户的评论条评论