photoshop怎么处理暗图
发布时间:2017-04-17 10:20
相关话题
我们有时候会拍摄出比较暗的图片,这些图片就该需要处理一下,那么大家知道photoshop怎么处理暗图吗?下面是小编整理的photoshop怎么处理暗图的方法,希望能帮到大家!
photoshop处理暗图的方法
1、运行PS软件(以CS3版本为例),打开要处理的照片,得到“背景”图层,如下图所示。

2、复制图层。按Ctrl+J键复制图层,得到“图层1”,如下图所示。

3、将图像去色,在菜单中选择“图像”→“调整”→“去色”命令,得到去色图像,如下图所示。

4、反相处理。按Ctrl+I键对图像进行反相处理,得到效果如下图所示。

5、设置混合模式。将“图层1”的图层混合模式设置为“柔光”,如下图所示。

6、增加图层蒙版。单击“图层”面板下面的“添加矢量蒙版”图标,得到“图层1”的图层蒙版,如下图所示。

7、抹去不需要加亮的部分。在工具箱中设置前景为黑色,选择“画笔工具”设置画笔大小,抹去不需要加亮的部分,如背景、头发、衣服等,最后完成的效果,如下图所示。

请看,脸部左侧丢失的细节找回来了!
至此,暗部细节调整完毕,单击“图层”→“合并可见图层”即可保存这张图像啦!
调整前后的图像效果,如下所示。
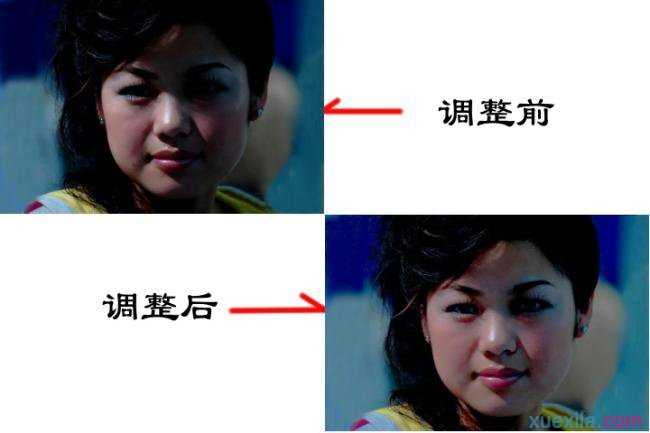

photoshop怎么处理暗图的评论条评论