Word中进行制作红头文件红线制作的操作技巧
发布时间:2017-06-16 10:46
相关话题
红头文件是日常办公中很常见的一种文件形式。虽然在不同的单位 ,或者不同性质的单位所使用的标准各不相同,但其制作的生成都是有一定的规律可循的。今天,小编就教大家在Word中进行制作红头文件红线制作的操作技巧。
Word中进行制作红头文件红线制作的操作步骤
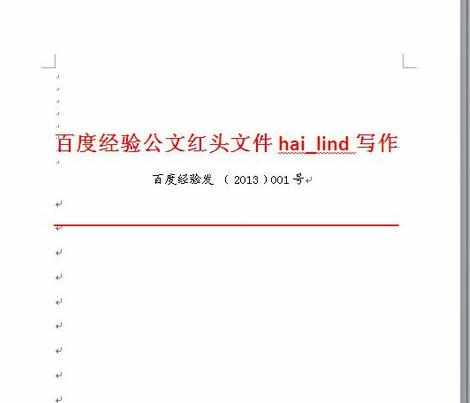
依次点击【插入】-【形状】-【线条】选择直线。
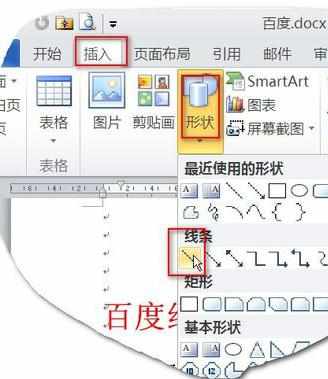
摁住左手【Shift】键不放,在页面绘制一条直线。
在直线上点击右键,选择【其他布局选项】。
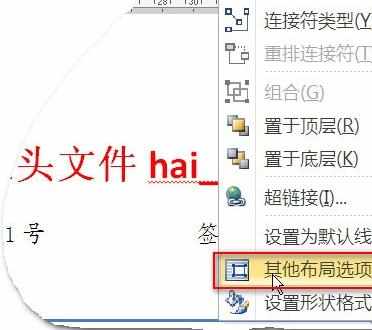
在【位置】选项卡里将“水平”项的“对齐方式”设置为“居中”,相对于“页面”。“垂直”项中的“绝对位置”设置成7cm(平行文或下行文标准,上行文为13.5cm),下侧选为“页边距”。
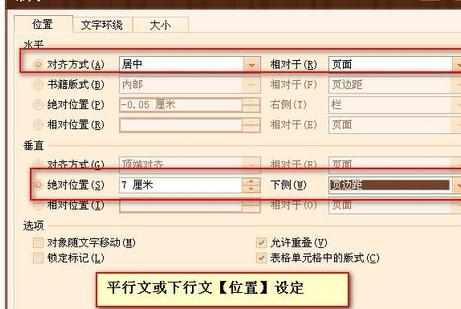
切换到【大小】选项卡里,将“宽度”的绝对值设置为15.5cm。
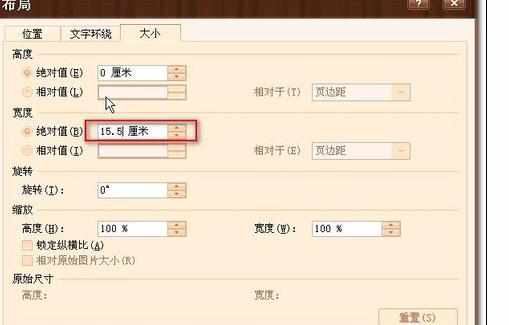
【确定】退出,再次点击右键,选择【设置形状格式】。

在【线条与颜色】项中将其设置为“实线”,颜色为“红色”。
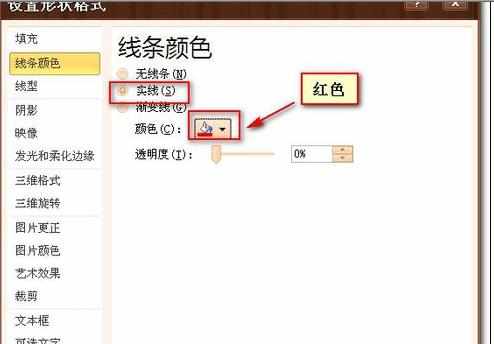
切换到【线型】选项卡下,将“宽度”设置为2.25磅。【关闭】退出。
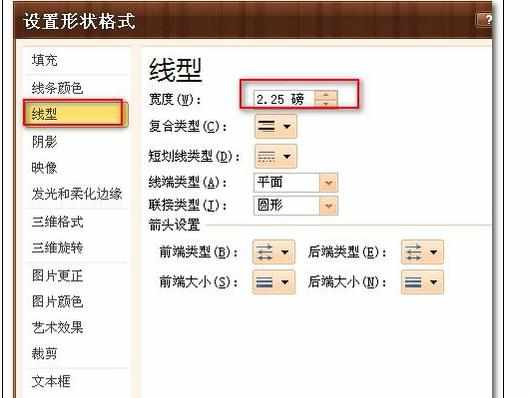
效果如图。
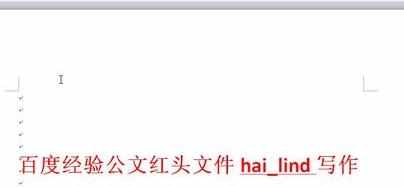

Word中进行制作红头文件红线制作的操作技巧的评论条评论