photoshop怎么制作好看的艺术字
发布时间:2017-06-06 12:53
相关话题
一个好看的艺术字非常不错,使用photoshop可以轻易做出。很多刚学习的新手小伙伴可能还不知道,下面是小编带来关于photoshop怎么制作好看的艺术字的内容,希望可以让大家有所收获!
photoshop制作好看的艺术字的方法
首先,打开photoshop cs6,在文件-打开里找出一张木板图片,用横排文字工具在木板上打出‘艺术字制作’,将字体大小调为100,微软雅黑,加粗。


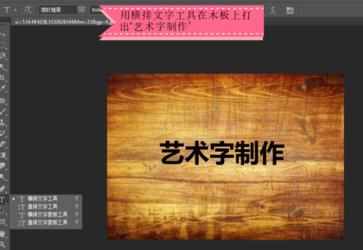
接下来 ,图层-图层样式-斜面和浮雕,结构与阴影,等高线和纹理如图样子就行。
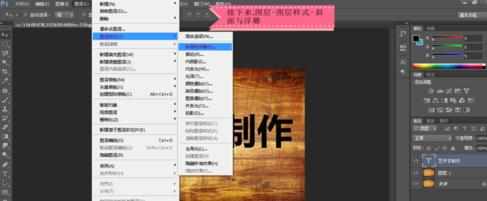



在点击描边:大小3像素,位置居中,混合模式正常,不透明度100%,样式对称

接着,点击图案叠加,混合模式正常,缩放为1。

然后,点确定,合并图层,作品完成。


photoshop怎么制作好看的艺术字的评论条评论