Excel中受保护视图退出的操作方法
发布时间:2017-04-18 17:33
相关话题
从数据库到出.xls格式的Excel表格后,有时打开表格有时会有红色的提示表格处于保护状态,在这个状态下我们是没有办法对表格进行任何修改的,为了修改表格的内容,需要先解除表格的保护,使Excel退出“受保护的视图”。今天,小编就教大家在Excel中受保护视图的退出方法。
Excel中受保护视图退出的操作步骤如下:
打开表格,会看到表格上方会有一个明显的保护提示。

首先点击左上角的文件菜单。

点击文件菜单后弹出的界面默认选择的为信息界面,在信息界面内点击“仍然编辑”,图中画红线的地方。

点击后,excel表格就退出“受保护的视图”,可以查看视图变为了“兼容视图”。
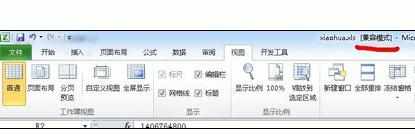
这时候在查看表格内容,在有数字的单元格的左上角会出现一个三角形。
这个时候我们就可以对单元格进行编辑了。
编辑自己想要修改的内容,然后保存即可。


Excel中受保护视图退出的操作方法的评论条评论