win8笔记本电脑定时关机怎么设置
发布时间:2017-05-16 19:40
在平时的日常生活里,有时候我们想要在win8笔记本电脑上设置电脑定时关机,该如何解决win8笔记本电脑定时关机这个难题呢?其实在不借助其他工具的情况下,简单几步设置,你就可以实现让自己的电脑自动定时关机。下面是小编收集的关于win8笔记本电脑定时关机怎么设置的解决步骤,希望对你有所帮助。
win8笔记本电脑定时关机设置步骤
通过“任务计划程序”实现
在开始菜单中,所有程序-->系统工具-->任务计划程序,点击“任务计划程序”打开该服务。
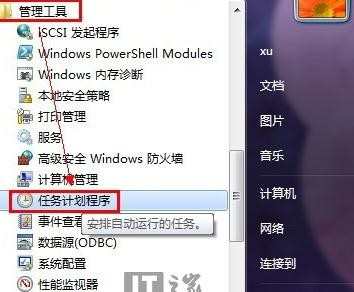
在打开的“任务计划程序”中,在右边的操作列表中,点击打开“创建基本任务”。
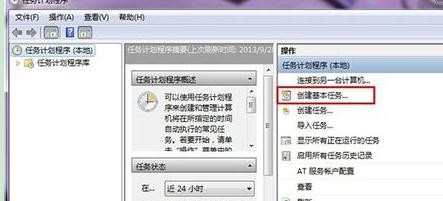
在创建基本任务向导对话框里,创建基本任务,输入任务名称、描述,然后点击下一步。本例中,将该任务命名为:定时关机。
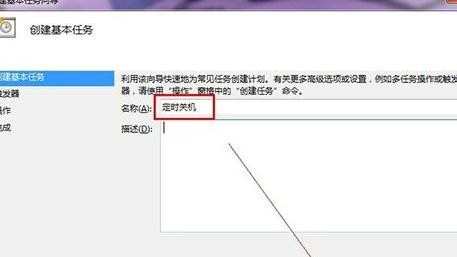
在任务触发器步骤中,选择任务触发机制:就像闹钟一样,你自己可以选择定时关机任务是每天按点启动,还是每周按点启动,或者是就执行这一次。本例选择了“一次”,就是说,定时关机任务执行一次关机后,任务就失效。
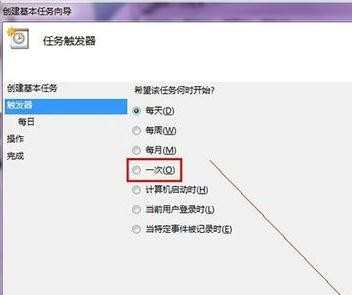
设置定时关机的时间。例如如果你想自己的电脑在下午7点钟的时候关机,就把时间调整到19:00,然后点击下一步。
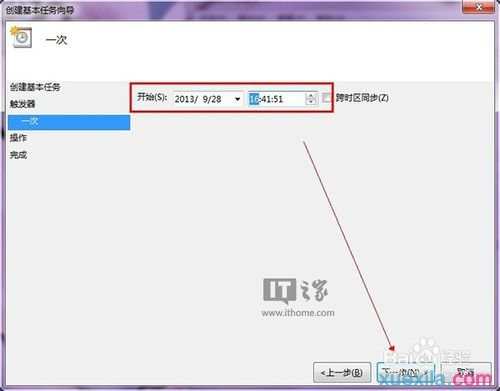
设置好时间后,就需要开始选择任务执行的动作。因为我们需要的是定时关机,所以在这里我们需要选择“启动程序”。如果你想让电脑定时发邮件,或者定时显示消息,就可以分别选择其余两项。
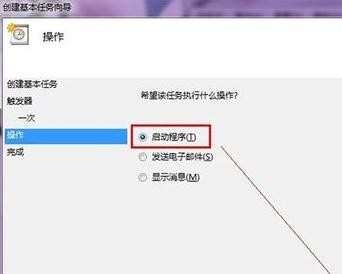
因为Windows系统关机命令是由Shutdown.exe来执行的,所以我们在选择启动程序时,需要选择Shutdown.exe程序,以执行关机命令。在Windows系统中,该程序位于系统盘的WindowsSystem32文件夹下。
然后记得添加参数“-s”,表示关闭本地计算机。另外,如果输入参数“-r”,则表示关机并重启电脑。
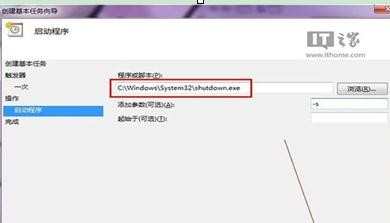
设置好所有内容后,就可以看到计算机计划执行的关机任务。如下图所示,点击完成就可以实现啦。
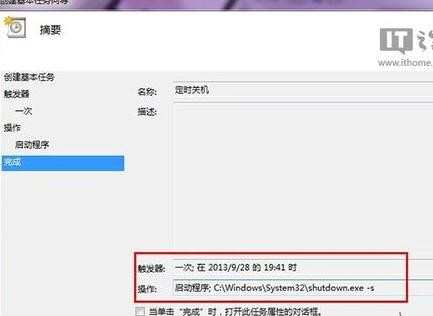

win8笔记本电脑定时关机怎么设置的评论条评论