ppt中怎么添加柱形图形
发布时间:2017-06-08 18:24
使用ppt制作柱形图你知道怎么做吗?不懂的朋友可以看本教程学习,其实很简单ppt中就有现成的图形添加,下面小编就为你提供ppt如何制作柱形图的方法啦!
ppt制作柱形图形的方法
打开excel,建立一个表格,基于这个表格中的数据建立图表,点击插入——柱形图
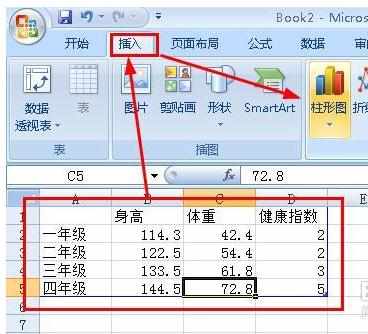
在打开的下拉列表中,我们选择一个样式
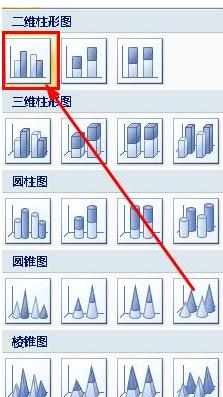
这样excel中建立了一个图表,我们右键单击这个图表,然后选择复制
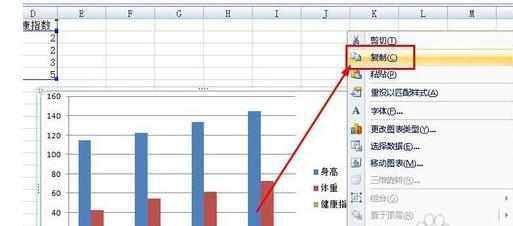
切换到ppt中,我们右键单击空白的位置,然后选择【粘贴】
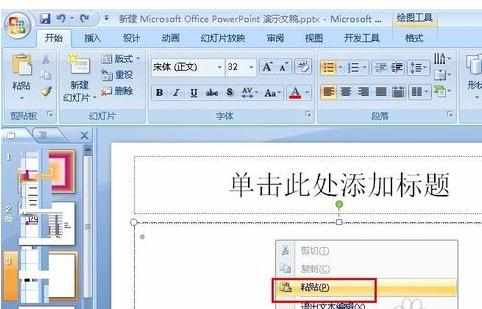
这样图表就插入到了ppt中,效果如下
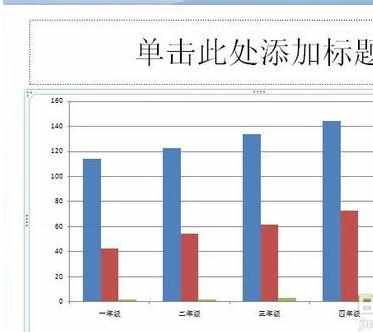
在ppt中直接创建
打开ppt以后我们先建立一个幻灯片,点击菜单栏上面的【新建幻灯片】---选择任意一个布局
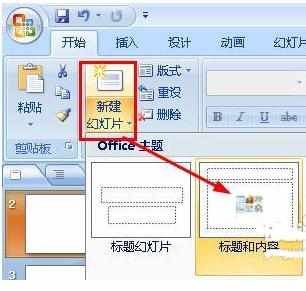
点击幻灯片中的图表的缩略图,这样就打开了插入图表的对话框
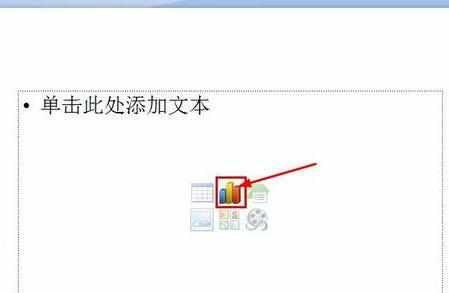
选择一个图表的样式,然后点击确定
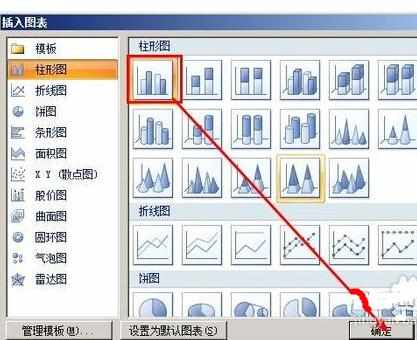
打开了excel表格,我们在这个表格中输入数据,这些数据就是用于建立我们的图表的,一开始给出了一些默认的数据,这些数据都是没用的,修改这些数据,改成你需要的图标,如下图中第二幅图
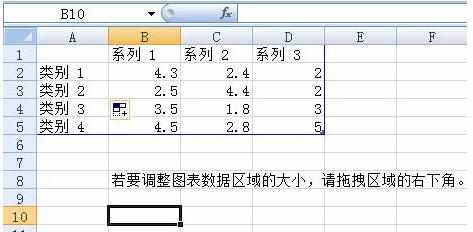
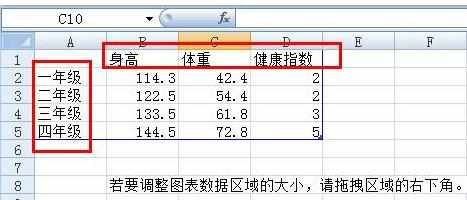
关闭excel,图表就自动创建了,我们看到这个图表就是刚才我们输入的那些数据建立的。
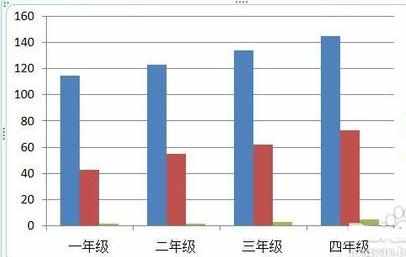
猜你感兴趣:
1.在ppt中怎样添加柱形图
2.ppt如何插入柱形图
3.如何在ppt中制作柱形图
4.PPT怎么制作透明柱形图形呢
5.如何使用PPT绘制柱形图和曲线图

ppt中怎么添加柱形图形的评论条评论