ppt怎么设置让文字环绕图片图文教程
发布时间:2017-06-18 19:42
相关话题
制作ppt时,有时为了清晰的展示,会使用文字和图片相结合的方式。怎么让文字环绕图片呢?下面就让小编教你怎么做。
ppt让文字环绕图片教程
打开一张幻灯片,如下图。

单击“格式”,在下拉菜单中选择“幻灯片版式”,如下图

找到“幻灯片版式”,如下图。

鼠标下拉,找到“文字和内容版式”,如下图
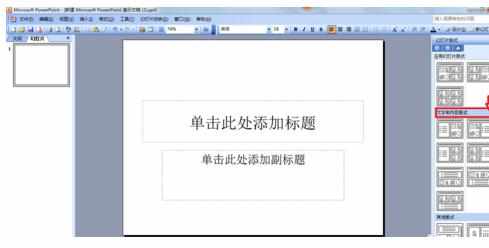
根据自己的需要选择版式,把鼠标放在图标上,会显示版式类型,如下图。
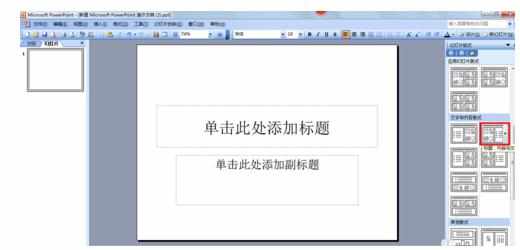
鼠标单击选中“单击此处添加标题”,如下图。
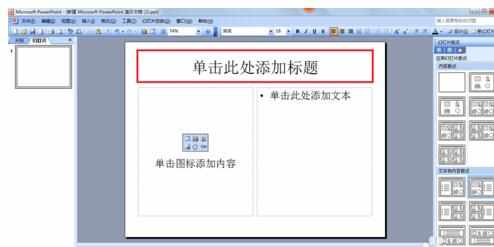
在文本框里输入文字,如下图。

找到“插入图片”,单击,如下图。

选中自己所需图片,再选择“插入”,如下图。

鼠标单击选中图片,图片上会出现8个空心圆,鼠标拖动调整图片大小,如下图。
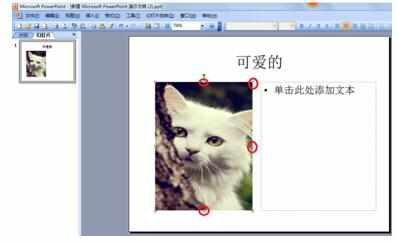
选中文本框,输入自己所需文字,如下图。

ppt怎么设置让文字环绕图片图文教程的评论条评论