如何解决win10系统更改分辨率后字体模糊
发布时间:2017-02-24 16:27
相关话题
有些win10朋友对之前的分辨率不太满意,想进行更改,然后再更改分辨率之后就出现了字体模糊的情况,那么如何解决win10系统更改分辨率后字体模糊呢?下面小编就为大家带来了解决win10系统更改分辨率后字体模糊的方法。
解决win10系统更改分辨率后字体模糊方法
按win+R打开运行,输入regedit打开注册表编辑器。
依次点击目录HKEY_CURRENT_USERControl PanelDesktop。
找到Win8DpiScaling值,修改数值数据为1。

然后找到LogPixels值,没有的话自行创建,将数值数据修改为需要放大的百分比,比如想要放大到120%就输入78。(78(120%),7D(125%),96(150%),C8(200%))

win10字体显示模糊解决方法
Win10桌面空白地方——鼠标右键——显示设置——【更改文本、应用和其他项目的大小】——调为100%——重启电脑。

Win10桌面空白地方——鼠标右键——显示设置

【更改文本、应用和其他项目的大小】这里如果不是100%的话,那你懂的
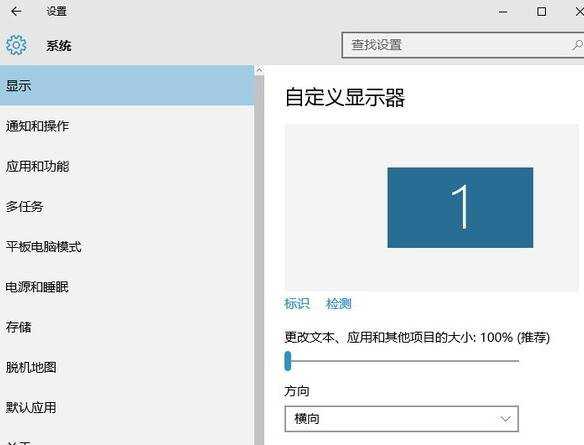
想解决 Win10字体模糊问题,将【更改文本、应用和其他项目的大小】调为100%是唯一方法

如何解决win10系统更改分辨率后字体模糊相关文章:
1.Win10调整最大分辨率后字体模糊怎么办
2.Win10系统调整分辨率后字体变模糊怎么办
3.Win10正式版字体变模糊怎么解决
4.win10字体显示模糊怎么办
5.win10字体模糊不清晰怎么解决
6.如何解决win10系统默认字体显示模糊

如何解决win10系统更改分辨率后字体模糊的评论条评论