Excel中进行设置图表为静态和动态的操作技巧
发布时间:2017-06-16 18:12
相关话题
Excel的图表本身是不可以旋转放置的,那么怎么可以通过其他方式来实现对图表的旋转呢今天,小编就教大家在Excel中进行设置图表为静态和动态的操作技巧。
Excel中进行设置图表为静态和动态的操作步骤:
把图表复制为静态图片
按“shift”键,单击图表区,然后执行“编辑——复制图片”命令,弹出“复制图片”对话框,然后按确定。
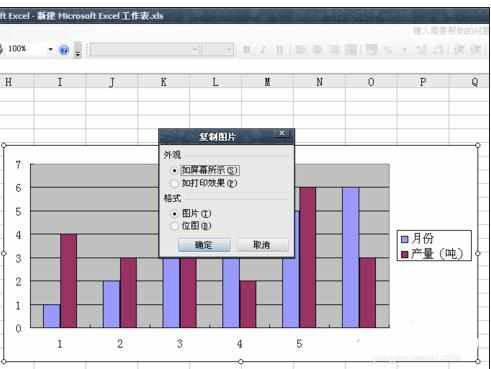
在一个空白的单元格处,点鼠标右键,然后粘贴,就会复制出一个图片。
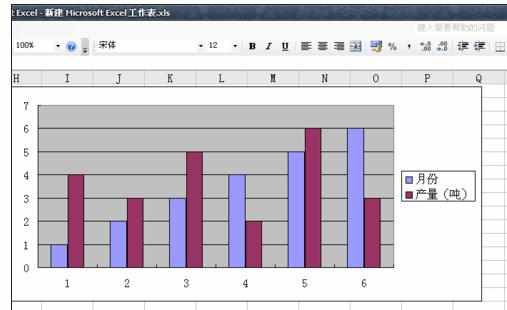
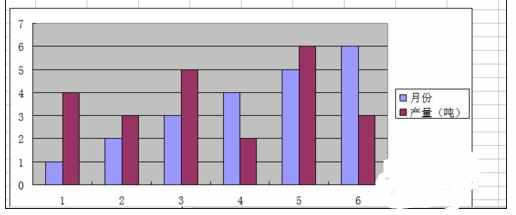
单击图片上方的绿色旋转按钮,鼠标指针变成旋转的箭头,然后就可以任意的旋转图片了。
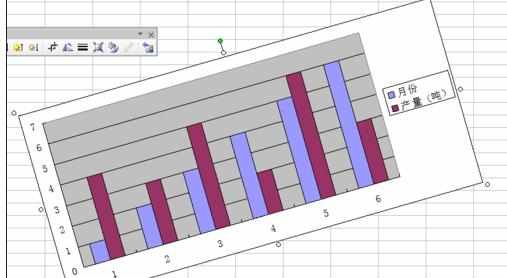
使用照相机功能
执行“视图——工具栏——自定义”命令,弹出“自定义”对话框,然后依次执行“命令——类别”,找到“工具”,然后再右边的“命令”中找到“照相机”。

鼠标单击“照相机”图标,鼠标左击把图标拖出来,讲“照相机”添加到常用工具栏中。
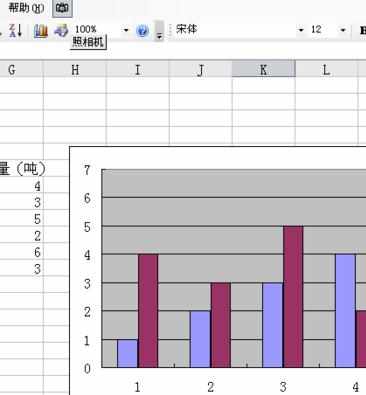
选中图表所在的区域,实例中是H5-Q21区域,然后单击工具栏中的“照相机”命令,这时候鼠标会变成十字形,出现个矩形区域,拖到空白处,就会出现一个一样的图片。
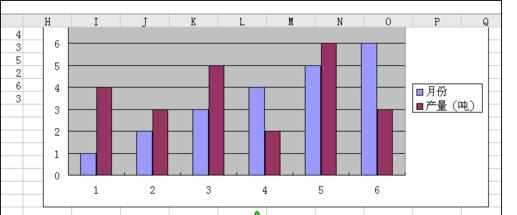
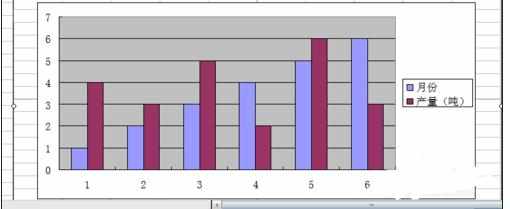
调整图片大小,充满空白区域。单击图片上方的绿色旋转按钮,鼠标指针变成旋转的箭头,然后就可以任意的旋转图片了。
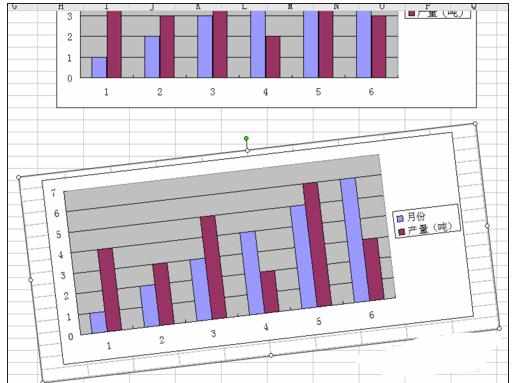

Excel中进行设置图表为静态和动态的操作技巧的评论条评论