不同图框cad如何批量打印pdf
发布时间:2017-02-16 09:16
相关话题
不同图框cad如何批量打印pdf呢?其实很简单的,下面小编告诉大家不同图框cad如何批量打印pdf,一起来学习吧。
不同图框cad批量打印pdf的方法:
下载批量打印插件Batchplot,解压释放到一个比较固定的目录,打开AutoCAD,输入appload命令加载插件,或者在菜单栏“工具”——“加载应用程序”加载插件。为了一劳永逸,建议把该插件加进启动组,这样每次启动AutoCAD都会自动加载改插件,随时可以批量打印。
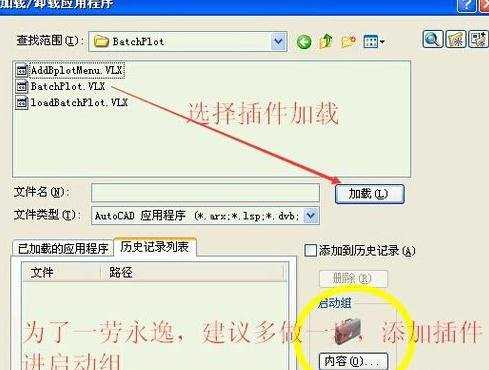
添加后会出现在启动组的“应用程序列表中”

确定返回CAD界面
输入bplot,启动批量打印插件,界面如下

按上图标注顺序,先设置打印页面,跟常规打印一样
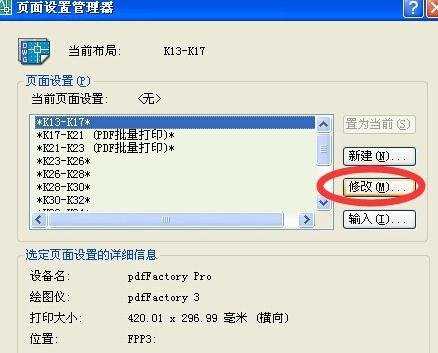

选择图框形式(仅识别块还是封闭矩形,其他形状/图元无法识别出打印区域)——指定图框(建议从图中指定图块或图层)——输出打印一般默认直接批量打印——选择要批量打印的图纸,这时可以单击“高亮”按钮查看已选的打印区域(已选可打印的区域有个大红叉),也可以预览,根据命令行提示操作即可返回批量打印界面。

设置打印比例(根据自己制图习惯而定,我习惯1:1)——图纸定位建议取消自动旋转,设自动居中——按图纸顺序选择打印顺序——确定批量打印,接下来你会发现pdf跟就像纸张一样一页一页堆叠在任务区。完毕后保存成文件即可。

提示:其实也可以在虚拟打印机界面拖动调整页面顺序(此步可省)


不同图框cad如何批量打印pdf的评论条评论