Excel中进行线性拟合的操作技巧
发布时间:2017-06-14 15:22
相关话题
实验过程中,往往需要对测试的数据点进行线性拟合(如标准曲线)。那么在Excel 2010中该如何进行线性拟合呢?今天,小编就教大家在Excel中进行线性拟合的操作技巧。
Excel中进行线性拟合的操作步骤
1.本例所用的原始数据如下图所示。
2.首先选中需要拟合的数据点,进入“插入”菜单,绘制出...
那么在Excel 2010中该如何进行线性拟合呢?
本例所用的原始数据如下图所示。

首先选中需要拟合的数据点,进入“插入”菜单,绘制出“散点图”(点与点之间不需要连线)。

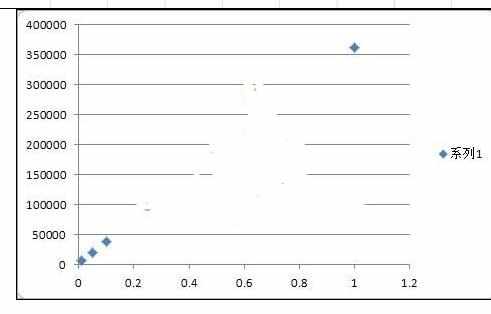
然后用鼠标选中图中需拟合的所有散点(选中后点外围会有个小方框)。
鼠标右键弹出菜单,点击“添加趋势线(R)”。

在弹出的“设置趋势线格式”对话框中,右侧选择“趋势线选项”。
左侧在“趋势预测/回归分析类型”中选择“线性”(本例的数据点分布为直线)。
然后勾选上“显示公式”、“显示R平方值”。
最后点击“关闭”按钮即可。

拟合得到的效果图如下。相关系数为0.9997还不错。
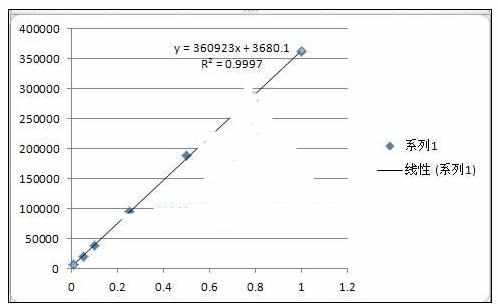

Excel中进行线性拟合的操作技巧的评论条评论