word制作座位表的教程
发布时间:2016-12-26 15:09
相关话题
word中经常需要到制作制作座位表方便查看,座位表具体该如何在word中进行制作呢?接下来是小编为大家带来的word制作座位表的教程,供大家参考。
word制作座位表的教程:
制作座位表步骤1:在“表格”菜单下选择“插入”下的“表格”。
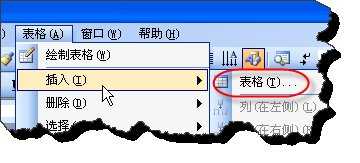
制作座位表步骤2:根据自己的实际情况输入单元格数量
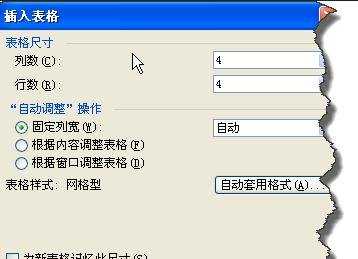
制作座位表步骤3:选择表格或将鼠标定位表格中,右击在弹出的菜单中选择“表格属性”
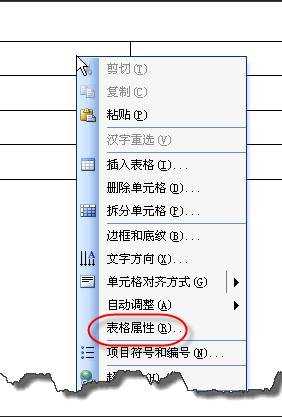
制作座位表步骤4:在“表格属性”窗口中点击下方的“选项”按钮。
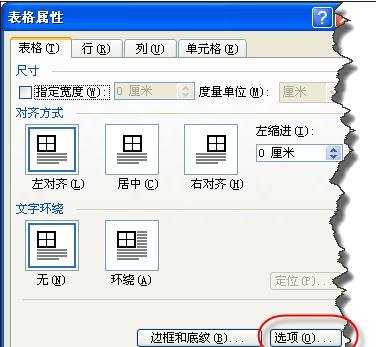
制作座位表步骤5:在“表格选项”窗口中选择“允许调整单元格间距”,根据实际情况设置数值如0.2厘米。
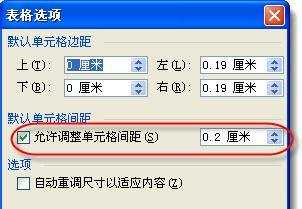
制作座位表步骤6:如图:显然这样的效果还不能满足我们的要求,继续往下看。
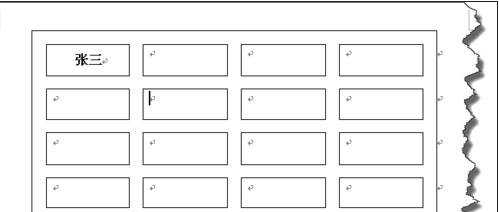
制作座位表步骤7:在“格式”菜单下选择“边框和底纹”

制作座位表步骤8:在“边框和底纹”窗口,点击如图位置,将外框去掉。
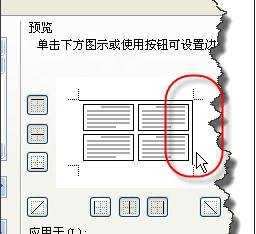
制作座位表步骤9:在正常编辑状态下,你也许还会看到外侧的边框,但其实你在打印预览下就可以看到外侧边框其实已去掉了。
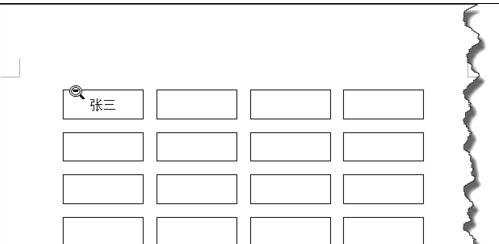
看了word制作座位表的教程还看了:
1.如何用word制作座位表
2.在word中怎样制作座位表
3.word2010如何制作学生座位表
4.在word中如何制作考试座位表标签
5.Word2010怎么制作学生座位表
6.如何用Word制作流程图
7.如何利用word制作图表

word制作座位表的教程的评论条评论