如何解决win8系统桌面图标不见了
发布时间:2016-11-03 17:11
相关话题
用win8系统的电脑,如果开机后,发现磁贴屏幕上的“桌面”图标丢失了,无法进入传统桌面,对于电脑新手来说,是比较郁闷的事情,那么如何解决win8系统桌面图标不见了呢?下面跟着小编来一起了解下吧。
解决win8系统桌面图标不见了的方法
.返回电脑桌面位置,然后找到空白处点击右键,在弹出来的菜单中选择个性化。

2.在弹出来的个性化设置窗口中,咱们看到左侧的菜单,然后点击其中的更改桌面图标。
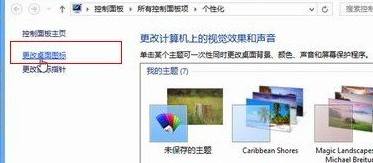
3.接下来便会弹出桌面图标的设置窗口了,咱们在该窗口中会看到熟悉的回收站、计算机、控制面板、网络等选项,大家想将哪些程序放置到桌面,就将它勾选起来,然后点击下方的确定保存设置即可。

找回win8开始屏幕桌面图标方法
1. 在磁贴界面空白位置鼠标右键单击,会出现“所有应用”,如下图:
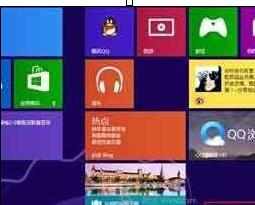
2. 点击所有应用后,找到“桌面”;如下图:

3. 右键单击“桌面”后,会出现固定到“开始”屏幕。如下图:

4. 点击固定到“开始”屏幕后,桌面就会出现在“开始”屏幕的尾端。如下图:
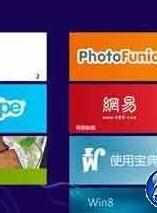
5. 用鼠标左键点击中后不要松手,可以直接拖动到磁贴界面的开头位置。
如何解决win8系统桌面图标不见了相关文章:
1.win8开始屏幕桌面图标不见了怎么办
2.win8系统桌面图标不见了怎么解决
3.Win8.1开机后所有桌面图标不见了怎么办
4.如何解决win8电脑桌面图标不见了
5.win8如何让电脑桌面图标全部消失
6.win8桌面这台电脑图标不见了怎么办

如何解决win8系统桌面图标不见了的评论条评论