excel 插入和编辑数学公式的教程
发布时间:2016-12-02 22:24
相关话题
Excel中经常需要使用到插入和编辑数学公式的功能,数学公式具体该如何插入与编辑呢?接下来是小编为大家带来的excel 插入和编辑数学公式的教程,供大家参考。
excel 插入和编辑数学公式的教程:
插入编辑数学公式步骤1:首先,我们打开新建的Excel表格。
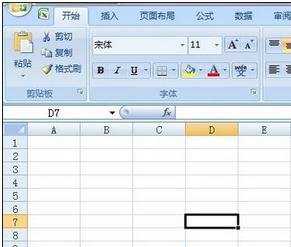
插入编辑数学公式步骤2:将顶部的菜单切换到“插入”。
插入编辑数学公式步骤3:如果你已经安装了MathType,工具栏中一般会出现Σ数学公式的图标按钮。
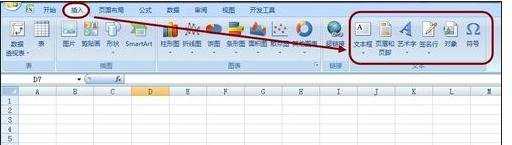
插入编辑数学公式步骤4:如果没有插入数学公式的图标按钮,也没关系。
因为Excel支持插入对象。
点击“对象”
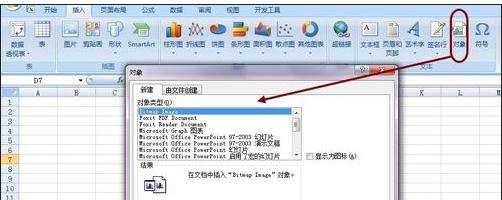
插入编辑数学公式步骤5:我们从中找到“Microsoft 公式3.0”
选择之后,点击“确定”
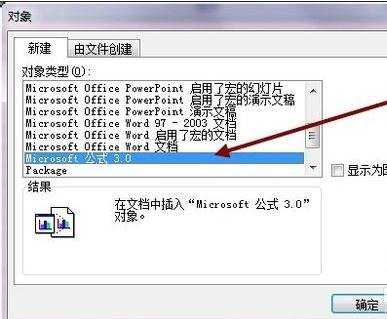
插入编辑数学公式步骤6:这时会进入公式编辑界面。
我们进行数学公式的插入和编辑。

插入编辑数学公式步骤7:然后点击数学公式之外的任意单元格区域。
即可退出数学公式编辑模式。
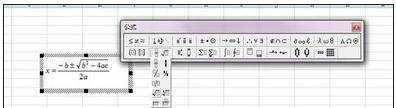
插入编辑数学公式步骤8:新插入的数学公式,Excel会自动加上黑色边框。
如果不需要这个黑色边框,可以右击这个数学公式。
点击“设置对象格式”
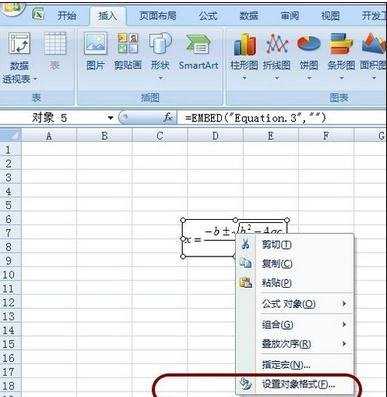
插入编辑数学公式步骤9:点击“颜色与线条”,选择“无线条颜色”,
然后点击确定即可。
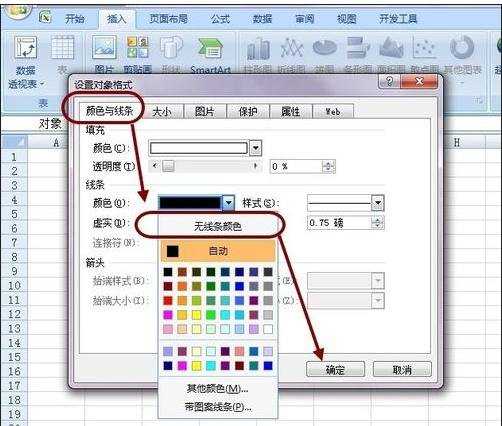
插入编辑数学公式步骤10:也可以同时设置一下填充颜色为:无填充颜色
这样数学公式就会透明显示在Excel中。
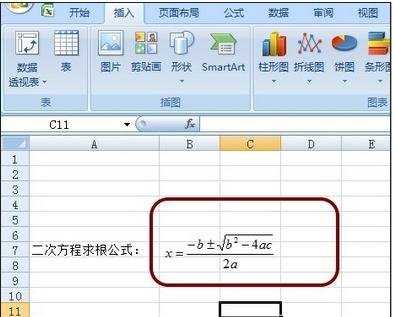
看了excel 插入和编辑数学公式的教程还看了:
1.Excel2010怎样插入和编写数学公式
2.怎么在Excel2007中插入数学公式
3.怎么在excel2010中插入和编辑表格
4.excel插入公式的教程
5.excel中设置公式教程(2种)
6.excel 输入各种复杂公式的教程
7.Word2007中如何编辑数学公式

excel 插入和编辑数学公式的教程的评论条评论