如何解决升级Win10后开机变得很慢
在越来越多的人从Wi7/Wi8.1升级Wi10成功后,发现启动速度变慢,尤其是不如之前的Wi8/Wi8.1启动速度快,那么如何解决升级Win10后开机变得很慢呢?这里小编就教给大家解决升级Win10后开机变得很慢的方法。
解决升级Win10后开机变得很慢的方法一
首先,我们打开控制面板,然后选择电源选项。点击选择电源按钮的功能

然后点击”更改当前不可用的设置“,红色箭头指的地方
然后,在”启用快速启动“那项打上勾之后重启。(有很多安装系统后默认都是勾上的,可是有些不起作用,所以,如果已经打勾的请去掉后,重启再勾上)

在这里是灰色的,也是不可选 :是因为在"本地组策略编辑器”里面已经设置了,所以,这里是灰色的
解决升级Win10后开机变得很慢的方法二
用win键加R键调出运行框,输入"gpedit.msc",然后回车,调出组策略编辑器
如下图,点击,计算机配置项下面的"管理模板"
依次点击"系统",找到"关机"项,然后点击"关机"

点击如图四所示的"要求使用快速启动"
然后,选择"启用",之后点击确定

(这里选择了启用,那么在就会出现在上面控制面板里的启用快速启动是灰色的,)
解决升级Win10后开机变得很慢的方法三
桌面右键单击电脑,打开属性
然后,选择"高级系统设置"
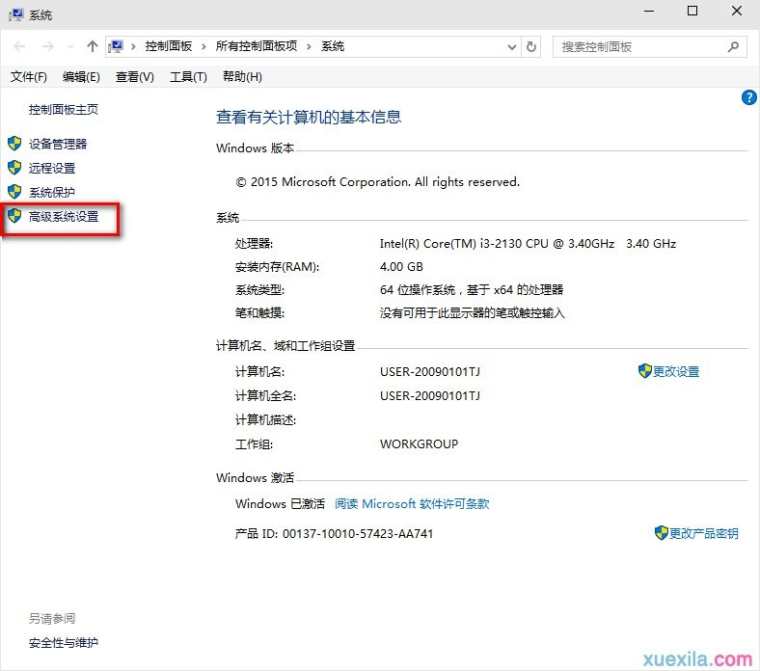
在出现的系统属性,高级项
在"启动和故障恢复"那里,点击"设置"
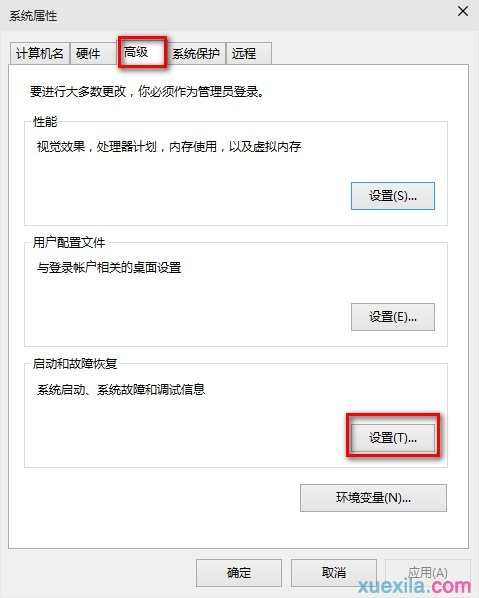
然后,在出来的系统启动,默认操作系统那里,选择当前系统
然后把所有带勾的如图二一样去掉
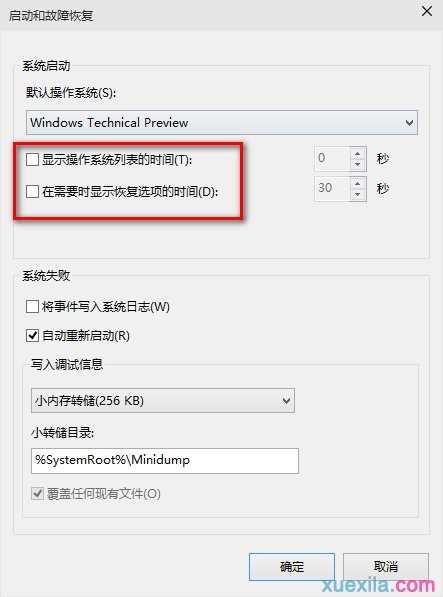
之后,点击确定
运行"msconfig",系统配置
在系统配置"常规"项,如图一一样勾上选项

然后点击"引导",切换后,点击如图二所示的"高级选项"
然后勾上"处理器个数",点击下拉箭头,选择最大的数字

如何解决升级Win10后开机变得很慢相关文章:
1.关于电脑网络连接启动的特别慢的解决方法
2.win7 64位旗舰版开机速度慢怎么办
3.怎么解决装了win10开机启动太慢
4.win10开机很慢怎么解决
5.win7开机速度太慢怎么办
6.怎么解决电脑开机很慢

如何解决升级Win10后开机变得很慢的评论条评论