coreldraw如何裁剪图片_cdr怎么裁剪图片
发布时间:2017-03-27 17:42
相关话题
使用coreldraw排版图片的时候,若图片尺寸大小不合适的话,一般都会需要使用到裁剪一些图片,下面是小编整理的coreldraw裁剪图片的方法,供您参考。
coreldraw裁剪图片的方法
在crd软件里面新建一个680mmX800mm的页面,因为这个尺寸是一般海报的尺寸。接着,点击文件——导入,选择自己的图片,导入图片

在页面上单击一下,就出现了自己的图片
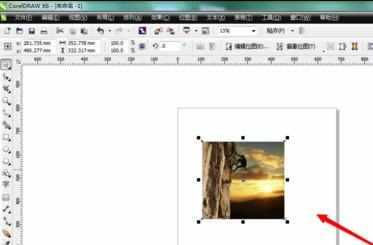
先点击页面上方的锁的图标“锁定比率”,这是是用来等比缩放图片所用,可以保证我们的图片裁剪过程中不变形
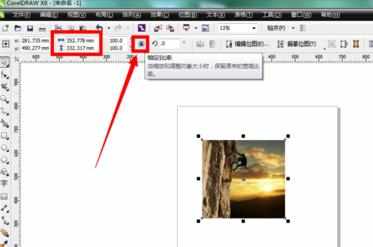
因为页面的高度为800mm,所以锁定比率之后,我们设置高为800mm,按enter键,得到了如图所示的图片
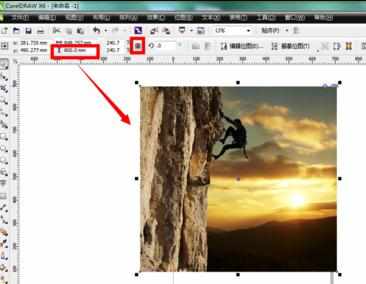
为了让图片与页面对齐,我们点击视图——贴齐,把贴齐对象和贴齐页面都勾选起来
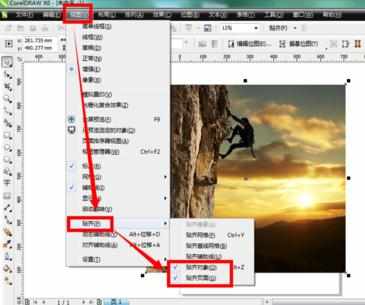
把图片移动到对齐页面,然后点击“形状工具”,可以看到图片外面有虚线矩形框
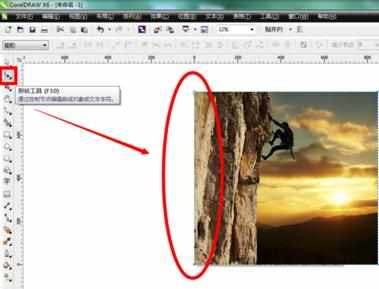
用“形状工具”框住图片左边的两个端点
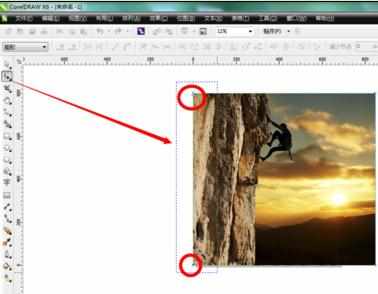
按住键盘上的ctrl键,把直线水平往右拖动
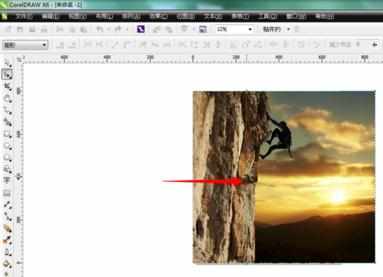
待我们松手确定以后,左边的图片就被裁剪掉了。
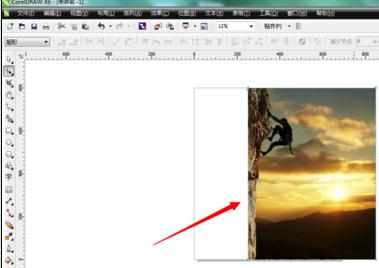
同样的操作办法,我们可以把右边不需要的图片裁剪掉
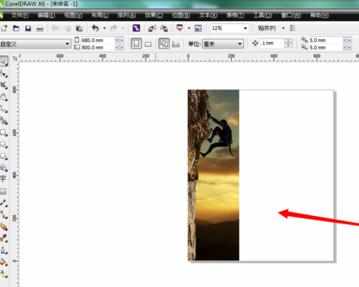
最后,再使用选择工具,把图片移动到左边贴齐页面即可。
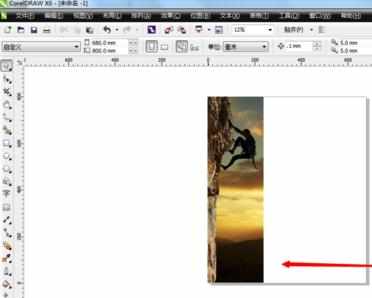

coreldraw如何裁剪图片_cdr怎么裁剪图片的评论条评论