excel表如何制作格课程表图文教程
相关话题
Excel中经常需要按照数字排序,排序具体该如何按照数字大小进行呢?但是对于大多数人来说还是不太懂下面是由小编分享的excel 按照数字排序的方法,以供大家阅读和学习。
excel表格设置按照数字排序的方法(一)
1:首先我们打开要排序的电子表格 如图
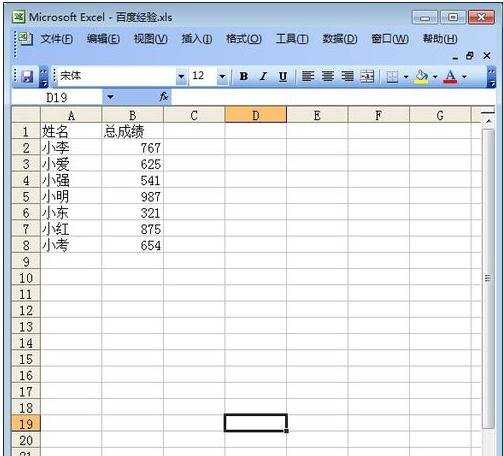
2:选择要排序的列,然后在右键此列,并且点击“设置单元格格式” 如图
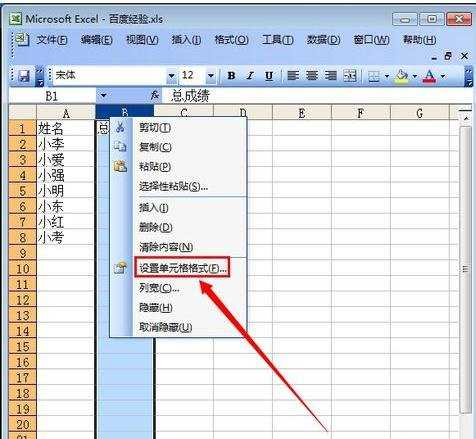
3:在单元格格式设置窗口中,依次点击“数字”--“数值”,然后设置好小数位数,点击“确定” 如图
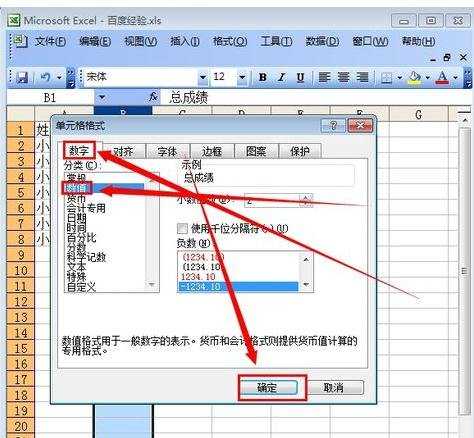
4:在此选择需要排序的列 如图
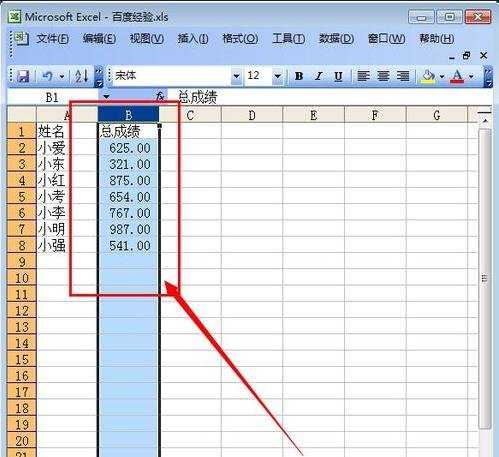
5:然后点击菜单栏中的倒三角符号,在里面找到排序功能 ,并且点击,这里有降序排序和升序排序,这个要根据大家的选择 如图
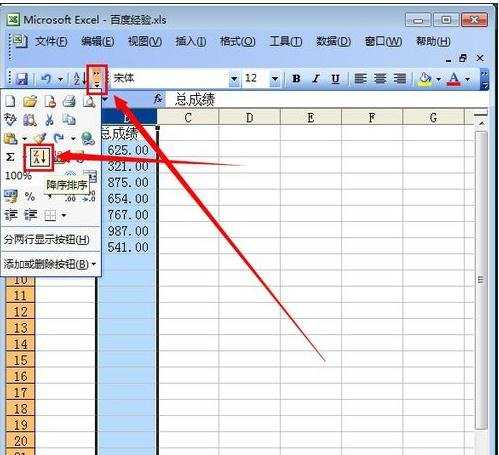
6:在排序警告窗口中,勾选“以当前选定区域排序”,然后点击“排序” 如图
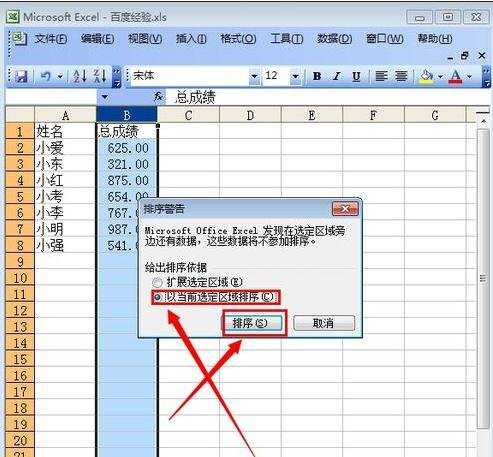
7:完成以上操作步骤之后,就可以实现电子表格的数字排列顺序了 如图
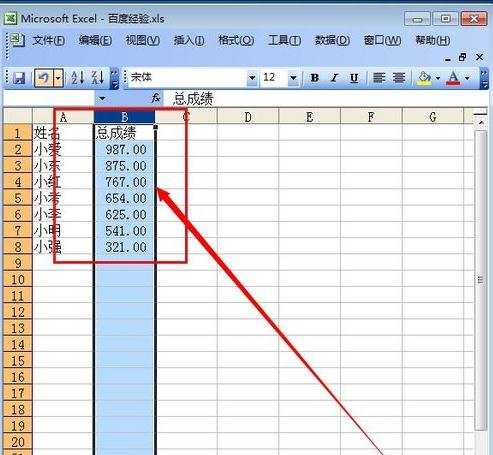
excel 按照数字排序的方法(二)
如下图所示简单的excel表格,需要根据年龄排序
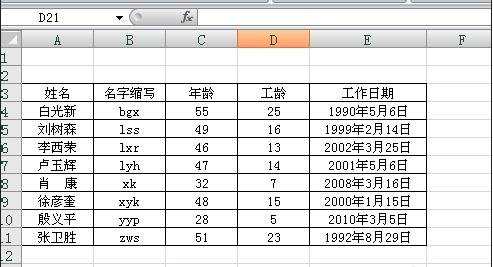
那么先进行列格式的统一,选中该列,右键单元格格式
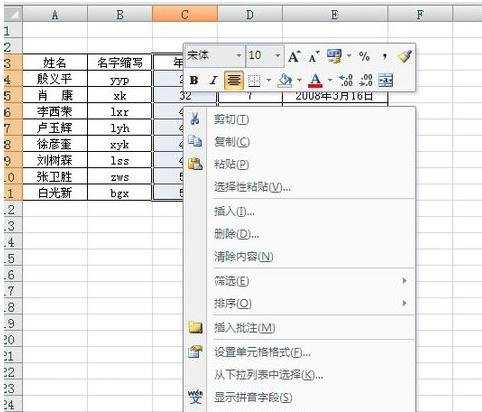
选择数值,并设置好格式
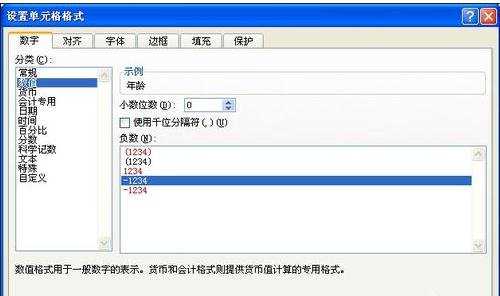
然后再选中数据表格,点击数据--排序
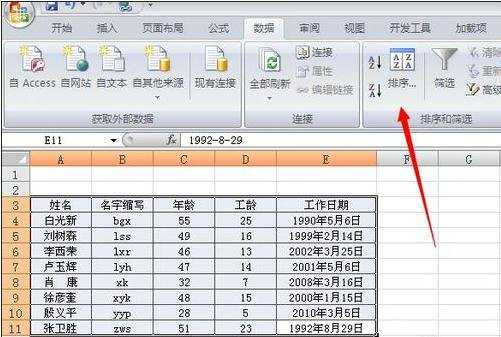
关键字选择年龄,选择升序或者降序即可
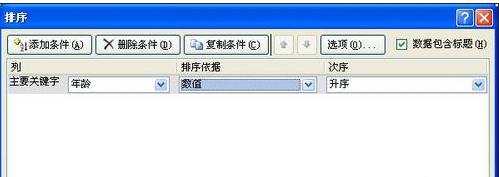
看看排列结果
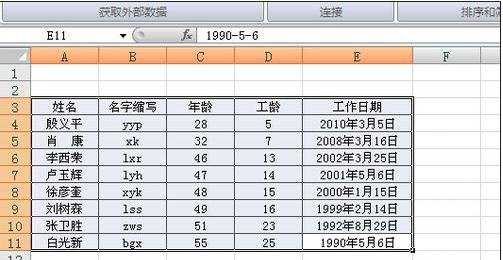
猜你感兴趣:
1.excel表格如何自动计算输入数字
2.excel表格如何让数字按指定规律递增
3.Excel怎么设置单元格数值自动累加
4.Excel表格如何自动排序
5.Excel中进行数字自动排序的操作方法
Excel除了可以输入数据外,还可以制作课程表,方便学生进行查看课程,具体的操作方法请大家看本教程,下面是由小编分享的,希望对你有用。
用excel表格制作课程表的方法
1:新建一个excel表格,打开工作表
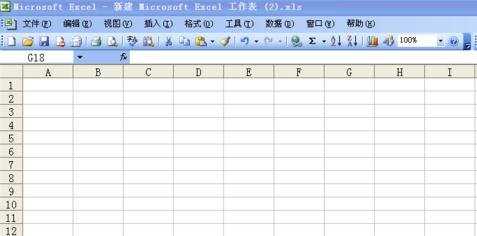
2:选中A1~F10的单元格,接下来我们对其进行边框设置。右键-单元格设置
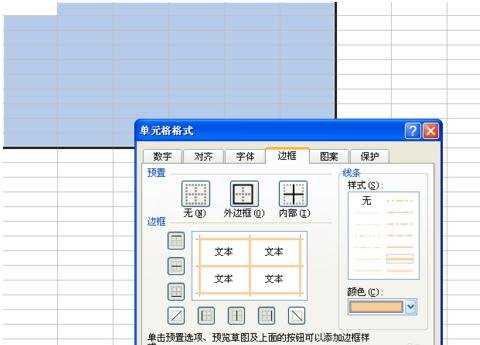
3:修改表格行宽与列高,可通过鼠标拖动实现。选中1~10行,可以等高度设置行,选中A~F列,可以等宽度设置行。
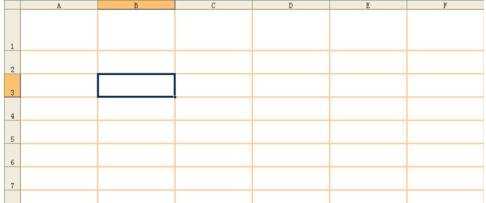
4:绘制excel表头。插入-图片-自选图形-线条-直线,并进行绘制。
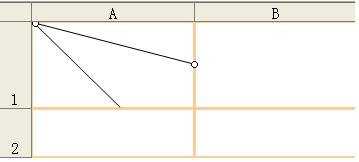
5:表头填充内容。插入-文本框,同时进行排版,分别输入自己想要的文字。
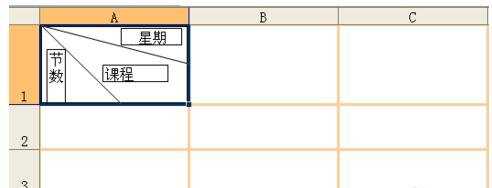
6:将表头内文本框的边框设置为无色。右键-设置文本框格式-颜色与线条-无线条颜色。
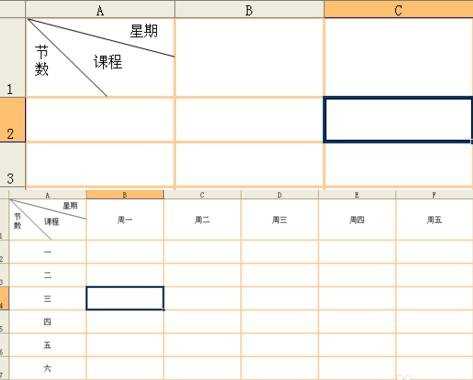
猜你感兴趣:
1.
2.excel制作课程表的方法
3.excel做课程表画斜线斜线输入汉字的教程
4.excel表格一格分三格的方法
5.excel表格打印网格线的教程

excel表如何制作格课程表图文教程的评论条评论