photoshop滤镜安装使用方法
发布时间:2017-03-10 10:10
对于使用ps的朋友来说,photoshop的滤镜插件可以节省很多时间和精力来制作出一个效果和作品。那么大家知道photoshop滤镜怎么安装使用吗?下面是小编整理的photoshop滤镜安装使用方法,希望能给大家解答。
photoshop滤镜安装使用方法
首先,确保PHOTOSHOP软件处于关闭状态。这个状态有两种情况:一种是不打开软件的状态;另一种是打开后关闭,这种情况要特别注意一下,有的时候电脑系统会出现一种现象:关闭程序后,界面是不显示了,但是程序的进程还在运行,造成安装不成功。遇到这样情况,可以进入任务管理器关闭程序。
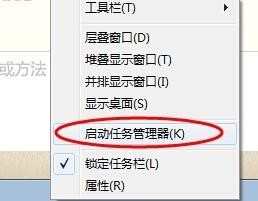
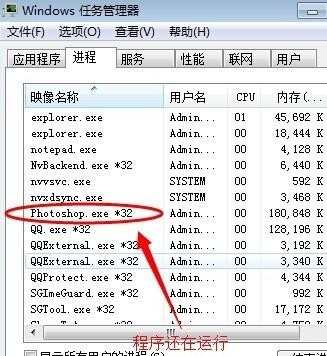
前面的准备工作完成后,首先找到桌面或者开始菜单中的PS图标,右键单击,选择属性。
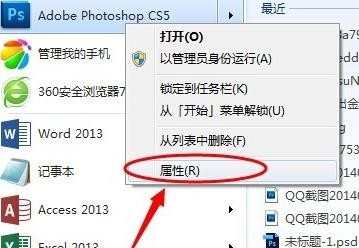
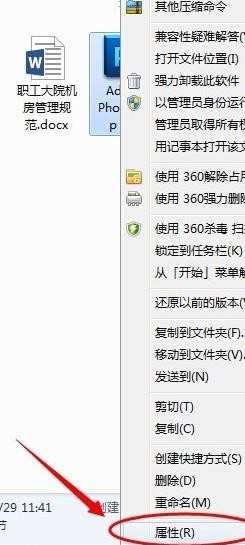
打开属性对话框后,点击选择【打开文件位置】,进入photoshop安装目录
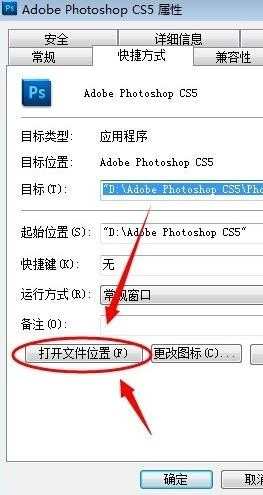
在安装目录中向上找到【Required】文件夹,双击进入。
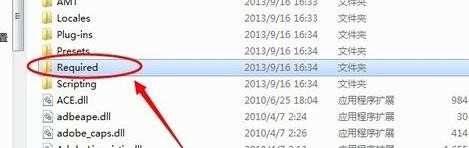
进入文件夹后,找到【Plug-Ins】文件夹,双击进入。
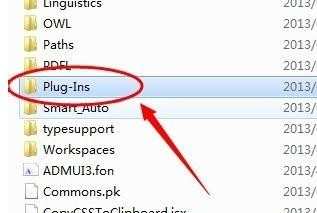
进入文件夹,双击【Filters】文件夹打开目录。
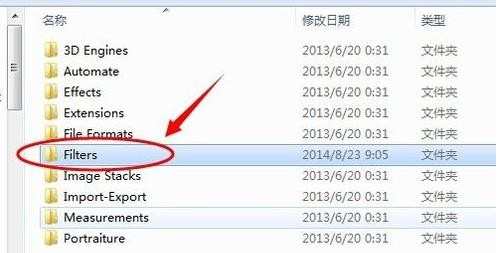
7进入Filters目录后,就是所有滤镜文件所在了。把解压后的滤镜.8bf文件复制粘贴到这里,然后再运行PHOTOSHOP就可以了。
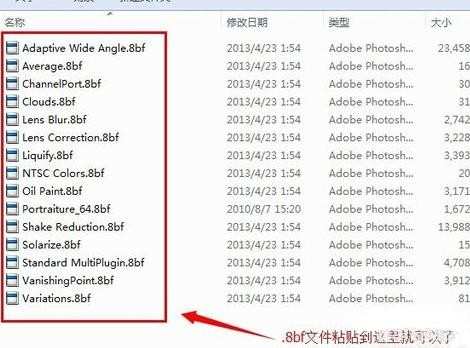

photoshop滤镜安装使用方法的评论条评论