lenovo电脑如何重装win7
相关话题
其实联想电脑与其它电脑一样,也会因为各种原因故障而需要重装系统,那么lenovo电脑如何重装win7呢?接下来大家跟着小编一起来了解一下lenovo电脑重装win7的解决方法吧。
lenovo电脑重装win7方法一
将镜像文件加载成虚拟磁盘后,利用“windows通用安装器”找到刚才的install.wim文件进行安装

3.选择好后,单击“下一步”按钮

4.选择系统安装目录,之后分别单击左侧的两个按钮,注意此过程可能会提示你格式化所选分区,单击“是”即可

5.单击“下一步”按钮

6.单击“下一步”按钮
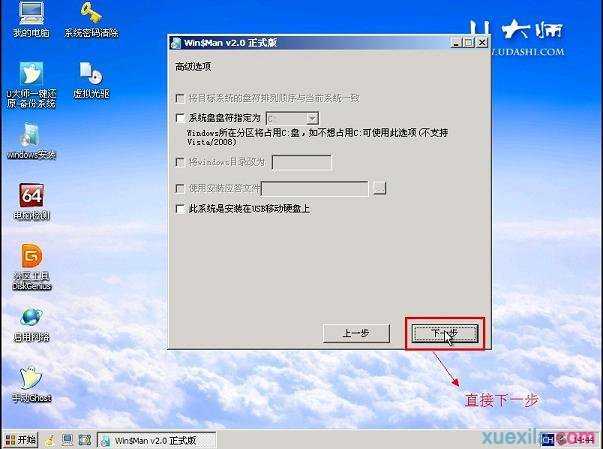
7.单击“安装系统”按钮,开始安装系统。


8.初步安装完成后,会弹出一个提示要求重启电脑,单击“确定”,然后手动重启电脑,注意这里可能需要几分钟,请耐性等待






lenovo电脑重装win7方法二
下载安装好大白菜U盘工具,界面显示制作格式,默认的是USB-hdd,一般就选择默认模式。
2点击一键制成USB启动盘,如图。

3弹出确认框,点击确认。

制作过程有点长,请等待,制作完成后,拔出U盘,之后再插上U盘。把之前下载好的Win7光盘镜像拷贝到U盘中,U盘启动盘制作完成.最后将U盘系统文件属性改成隐藏,Win7镜像文件不需要隐藏,你会发现U盘没多大变化。

设置电脑BIOS,在计算机启动的第一画面上按"DEL"键进入BIOS ,可能有的主机不是DEL有的是F2或F1.实际情况请按界面提示进入,选择BIOS FEATURES SETUP,将Boot Sequence(启动顺序)设定为USB-ZIP。设定好后按ESC一下,退回BIOS主界面,选择Save and Exit,保存并退出BIOS设置,直接按F10也可以,但不是所有的BIOS都支持,回车确认退出BIOS设置。
最常见的Phoenix-Award的bios选项
ThinkPad系列笔记本的BIOS
惠普商用系列笔记本的BIOS



设置完成后,将您制作好的U盘插入USB接口(最好将其他无关的USB设备暂时拔掉)
重启电脑看看大白菜的启动效果吧,如图。

进入第一个“运行windowsPE(系统安装)”这就是大白菜的PE系统了。界面里的工具好多,就不再给图列出了。进入PE系统如下图:


进入到PE后,把U盘中的Win7系统的WIN7.GHO提取到硬盘上,如D盘根目录下.如果没有分区,在大白菜启动菜单上有分区工具.点击PE桌面上的, 一键GHOST ,
运行一键GHOST后,如下图

第一项默认,不管他,第二项是恢复系统到C盘,所以也不用管他,第三项,就要选中刚才在提取到硬盘的WIN7.GHO,之后点确定,出现下图
点击是

系统在GHOST中,请等待,完成后,
选择RESTART COMPUTER 重启电脑,重启后出现

重启电脑,就真正开始安装系统了,你就可以一边喝茶,一边等了.。到这,用大白菜U盘安装操作系统完毕!

lenovo电脑如何重装win7的评论条评论