如何制作并显示word文档结构图
发布时间:2016-11-10 13:29
相关话题
若文章中有合理的文档结构图,不仅能快速定位到某一章节的内容,还能通过查看文档结构图对文章主要内容有大致了解。如何设置才能使文档结构图显示对应的内容呢?
下面小编教你###如何制作并显示word文档结构图:
打开word文档:双击打开一篇需要设置文档结构图的文章,单击工具栏中的“文档结构图”图标,如下图所示,可以看出该文章没有设置文档结构图;
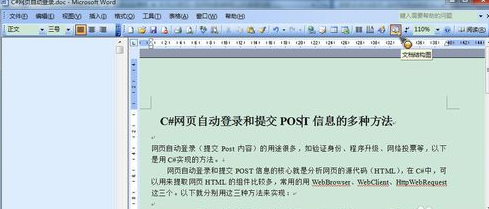
进入大纲视图:单击菜单栏中的“视图”,选择下拉菜单中的“大纲”,如下图所示:
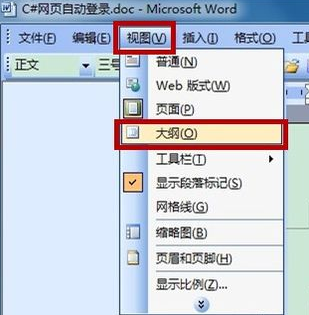
设置标题级别:(1)选中需要在文档结构图中显示的文本(一般是标题或步骤);(2)单击下拉箭头;(3)在下拉菜单中选择对应的显示级别(一般标题为1级,一级标题为2级,二级标题为3级,以此类推。),如下图所示:
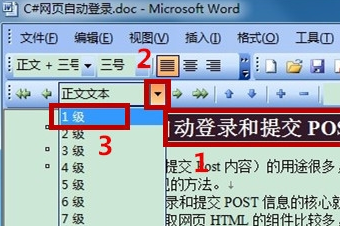
返回页面视图:单击菜单栏中的“视图”,选择下拉菜单中的“页面”,如下图所示:
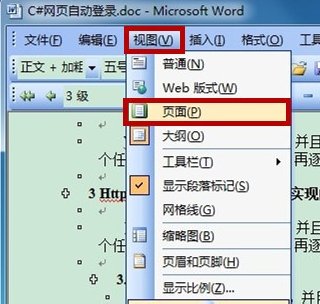
设置完成后的效果:将对应标题的级别设置好后,单击工具栏中“文档结构图”按钮后显示效果如下:
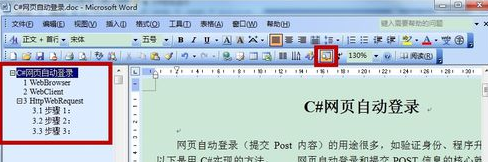
最可能遇到的问题:若文章是从网页上复制下来的,常常会出现向下箭头的回车键,如下图中的前两个。如果这种回车键出现在标题前后,则在设置文档结构图时一定要先将其改为word中的回车键,如下图中的最后一个。
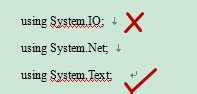

如何制作并显示word文档结构图的评论条评论