ppt20073D翻转动画怎么制作
发布时间:2017-06-16 13:09
相关话题
如果我们需要在ppt演示中制作3D翻转的动画效果,应该如何制作呢?对于新手来说还是有一定难度,怎么办?,下面就让小编告诉你如何在ppt2007 3D翻转动画的制作方法。
ppt20073D翻转动画的制作方法
打开ppt软件,找到插入。

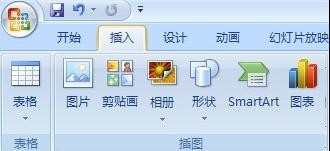
2按住ctrl插入多张图片。
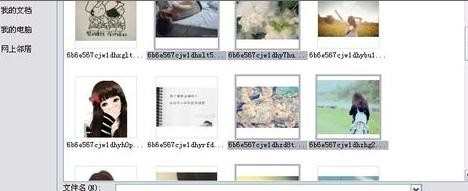
3插入之后按ctrl+a选中所有图片。( 注:一般情况下,刚插入之后都是全选状态)
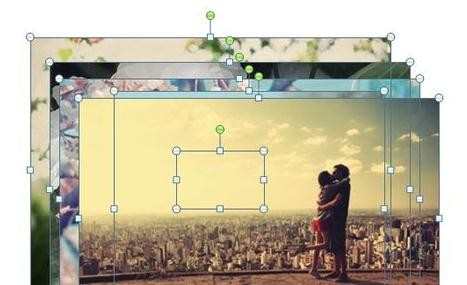
4找到右上方的对齐工具。
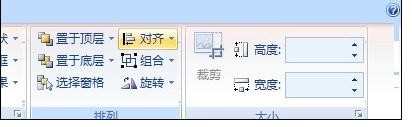
5先选择左右居中对齐,再选择顶端对齐。效果如下图所示。

然后调整图片的大小,让所有的图片都一样大。

仍然在全选的条件下点击动画————自定义动画。右边会出现这样一个对话框
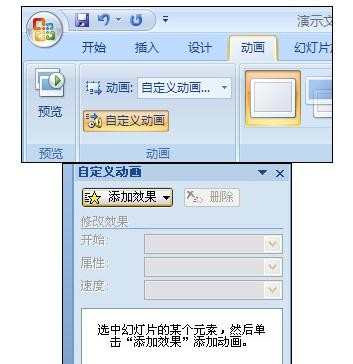
全选的状态下点击添加效果——进入——伸展。
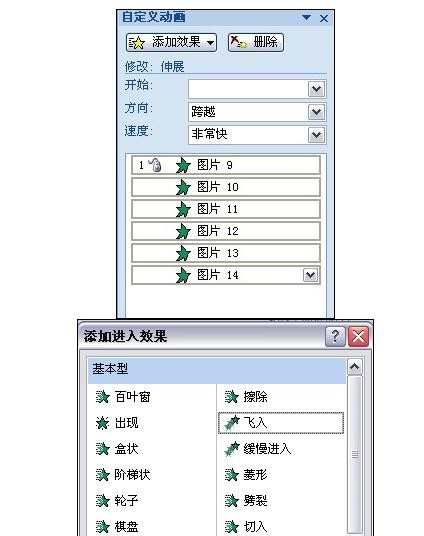
方向改为自左侧,速度为慢速。

继续添加效果——退出——层叠。

方向改为到右侧,速度为慢速。
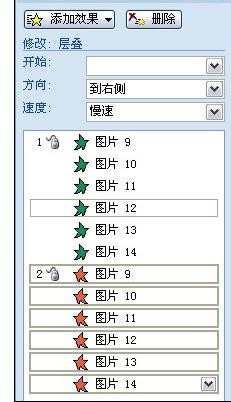
依次把层叠放在伸展之后,即红色放在绿色之后,每一张图片要对应好。
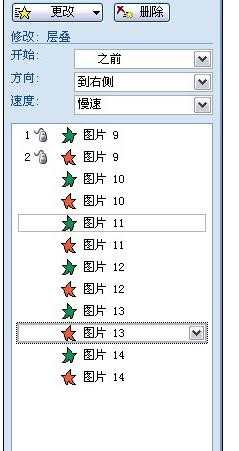
把层叠全部改为从上一项开始之后,把绿色全部改为从上一项开始。
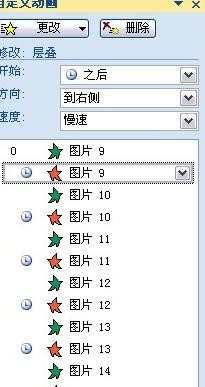

ppt20073D翻转动画怎么制作的评论条评论