dlink无线路由器设置
友讯集团为台湾第一家上市的网络公司,以自创D-Link品牌行销全球,其路由设备功能强大,那么你知道dlink无线路由器设置的设置方法吗?下面是小编整理的一些关于dlink无线路由器设置的相关资料,供你参考。
dlink无线路由器的设置方法:
配置电脑IP
1、右击“网络”选择”属性”.
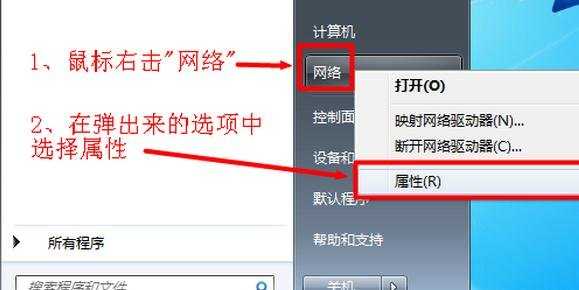
2、点击“更改适配器设置”
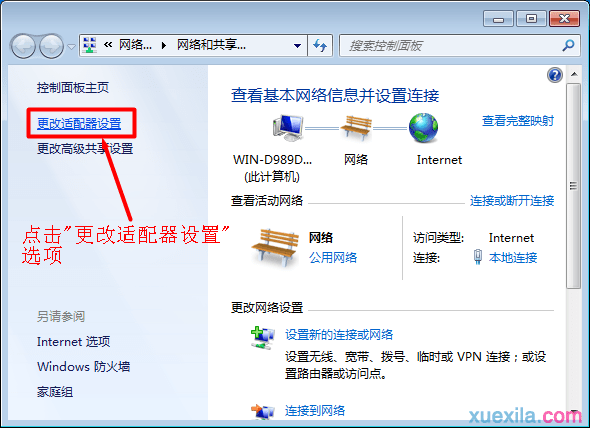
3、右击“本地连接”选择“属性”
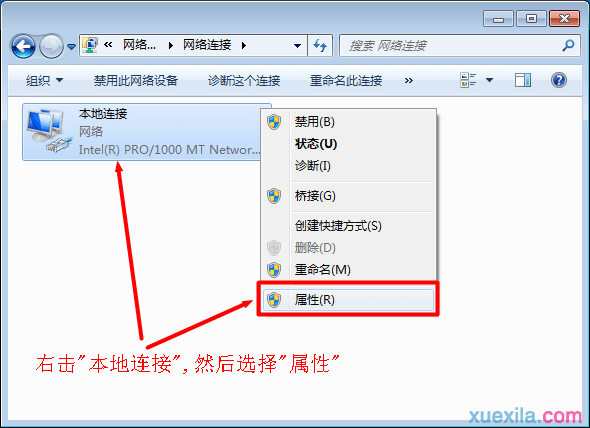
4、——>选择“Internet协议版本4(TCP/IPv4)”,并点击“属性”。
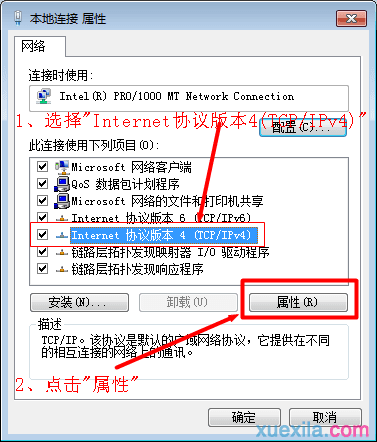
5、勾选“自动获得IP地址 ”和“自动获得DNS服务器地址”选项---->点击“确定”。
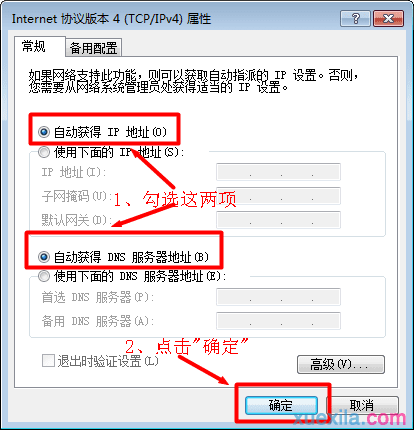
配置D-Link路由器
1、登录配置D-Link路由器管理界面:在浏览器的地址栏中输入:192.168.0.1并按下回车键——>点击“设置向导”(仅第一次登录时出现这一步)---->在弹出的对话框中输入用户名:admin,密码为空,不用输入,点击“确定”。
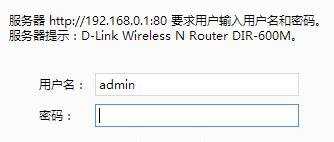
2、点击“设置”——>“设置向导”——>“互联网连接向导”
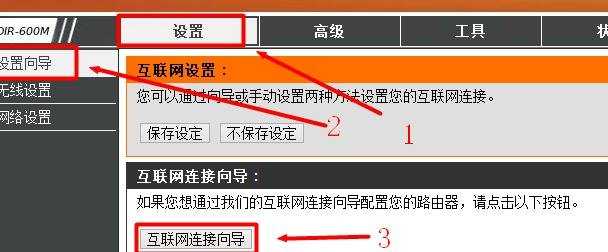
3、点击“下一步”。
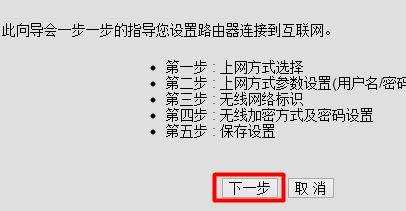
4、选择“宽带拨号(PPPoE)”---->“下一步”。
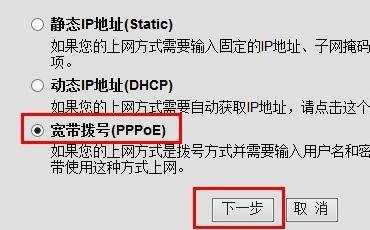
5、在“用户名”和“密码”选项后面输入宽带运营上提供的上网帐号和密码,“服务名”和“服务器名”一般不用填写---->“下一步”。
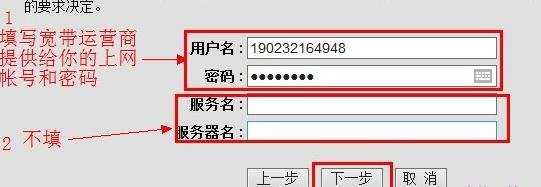
6、在“无线SSID”后面输入无线网络的名称(也就是Wi-Fi的名称)---->点击“下一步”。
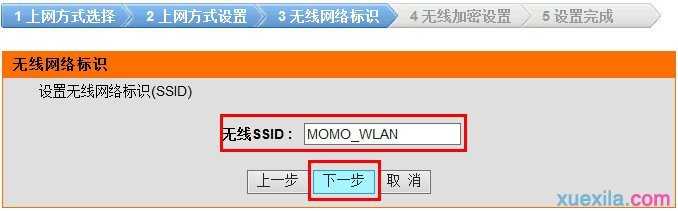
7、在“加密方式”后面选择“激活WPA PSK+WPA2 PSK自动(增强)”---->“WPA算法”选择“TKIP+AES”---->“WPA共享密钥”后面输入一个密钥,改密码就是连接无线Wi-Fi时需要的验证密码---->点击“下一步”。
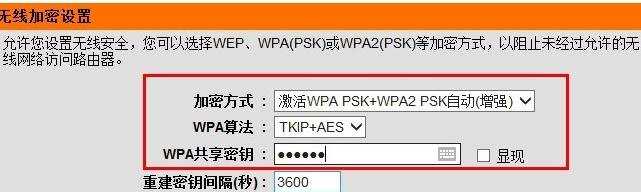
8、完成设置:点击“保存设定”。
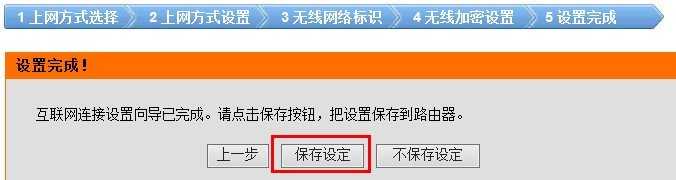
至此,在Windows 7系统下D-Link无线路由器的饿ADSL上网配置就完成了,在Windows 7电脑上不用再进行拨号设置,直接就可以上网了;如果不能上网,请认真检查相关配置步骤。

dlink无线路由器设置的评论条评论