wps文字怎么插入脚注图文教程
发布时间:2017-06-17 16:29
相关话题
我们在wps文字中编辑文档时,如果有引用别人的文档,我们一般会在其中添加批注来作标明,那么,怎样在wps文字中添加脚注呢?下面就让小编告诉你wps文字添加脚注 的方法。希望能帮到大家。
wps文字添加脚注的方法
首先在引用的句子后面单击,然后单击工具栏中的“引用”。

在引用下面的工具栏中单击“插入脚注”。
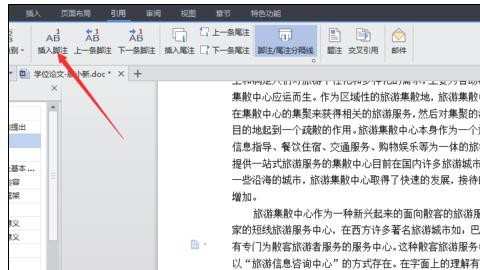
然后就可以看到插入的脚注序号为1,系统默认的插入脚注效果如下。
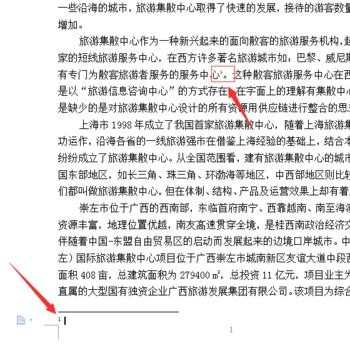
有时学校要求插入中括号,这时就在英文状态下先插入中括号,然后再重复1-3步的插入脚注步骤,在脚注上面把引用文献写上。
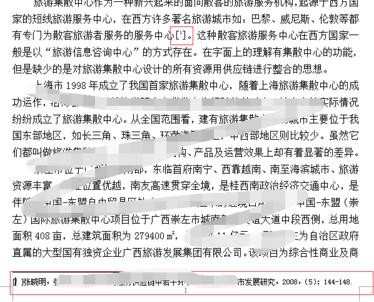
为了把句子中的引用标记在句尾的右上角,选中中括号,单击鼠标右键,下拉框中单击“字体”,在弹出来的字体会话框中选择“上标”,“确定”。
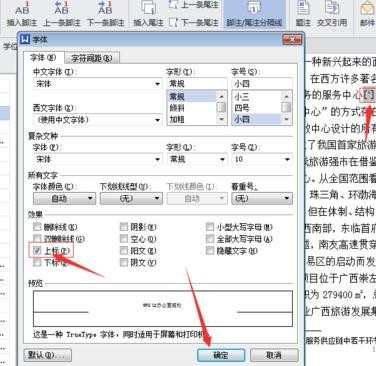
脚注中的文献“1”和字体大小不一致,需要调整,选中输入的脚注文字,单击格式刷。
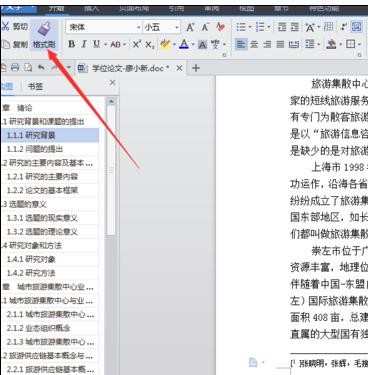
用格式刷去刷脚注中格式不一致的引用“1”。
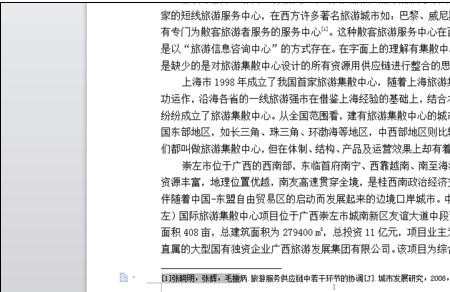
加入中括号的引用效果如下图所示:
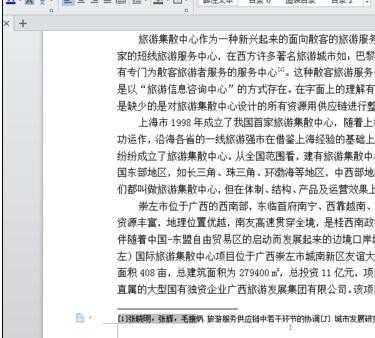
有的学校也要求在引用的时候加入[注?],这样的话就在句子结尾加入中括号的同时写上“注”,然后在再按照1-3部的步骤就可以完成注的标记。
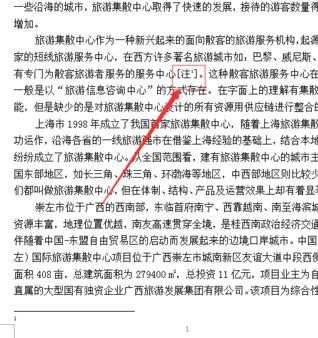
加入“注”几之后的页脚引用如下所示:
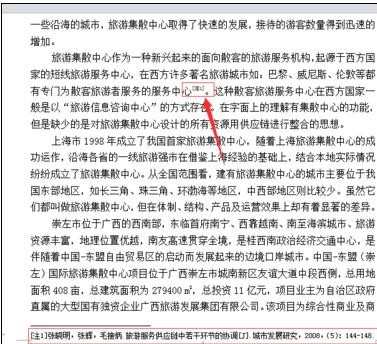
w

wps文字怎么插入脚注图文教程的评论条评论