宏碁P3笔记本一键u盘装系统win10教程
发布时间:2017-06-02 14:01
宏碁P3确实是一款不错的产品,满足了移动办公的需求。平板部分只有764g,是超过了所有超极本的成绩,让我们可以轻松移动;如果和iPad相比,做工的精细程度也丝毫不落后,这也是P3身上相对比较厚道的地方。下面是小编跟大家分享的是宏碁P3笔记本一键u盘装系统win10教程,欢迎大家来阅读学习~
宏碁P3笔记本一键u盘装系统win10教程
方法/步骤
利用U盘启动盘制作工具将手中的u盘制作成启动盘,并把之前下载好的win10系统放入CHO文件夹内。

把已经制作好的U盘启动盘连接上电脑,并在开机的状态下迅速的按下u盘启动快捷键,进入启动项。
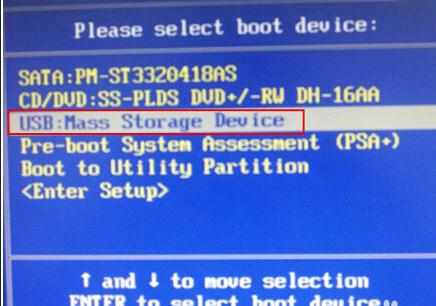
这个时候我们利用键盘的上下键选择【03】启动Win8PE装机维护版(新机器),进入pe系统后,系统就会自动加载U盘装机大师一键装机工具。

把系统安装到指定的盘符,并按下确认的执行操作。

完成上述操作后,我们只需要静静的等待上几分钟,系统会自动重启完成最后的操作步骤。
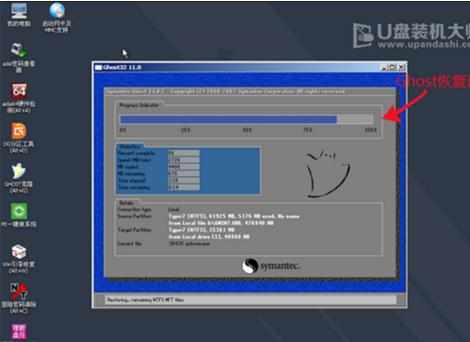
综上所述,就是宏碁P3笔记本一键u盘装系统win10教程的详细介绍了。

宏碁P3笔记本一键u盘装系统win10教程的评论条评论