TP-Link TL-WR706N路由器静态IP上网怎么设置
相关话题
TP-Link TL-WR706N迷你型无线路由器配置简单,不过对于没有网络基础的用户来说,完成路由器的安装和静态IP上网的设置,仍然有一定的困难,本文小编主要介绍TP-Link TL-WR706N迷你型无线路由器静态IP上网的设置方法!
TP-Link TL-WR706N迷你型无线路由器静态IP上网的设置方法
步骤一、登录到TL-WR706N路由器设置界面
1、打开电脑桌面上的IE浏览器,清空地址栏并输入192.168.1.253(管理地址),回车后页面会弹出登录框
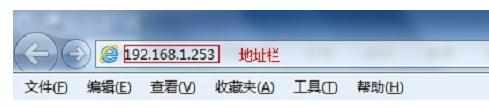
浏览器中输入192.168.1.253
2、在登录密码框中,输入路由器默认的用户名和管理密码:admin,点击 登录,进入管理界面。
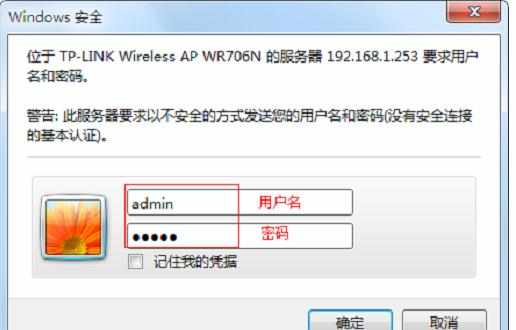
输入默认用户名和密码登录到TL-WR706N的设置界面
步骤二:TL-WR706N上网设置
1、运行设置向导:进入路由器的管理界面后,点击“设置向导”——>点击“下一步”。
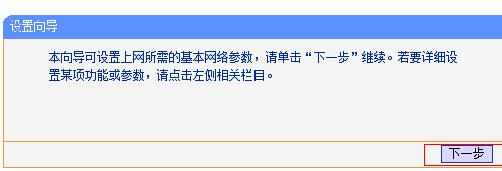
TL-WR706N路由器的设置向导
2、无线网络设置:设置“SSID”,“SSID”即无线网络名称,用户根据自己的需求进行设置——>勾选“WPA-PSK/WPA2-PSK”——>设置“PSK密码”——>点击“下一步”。
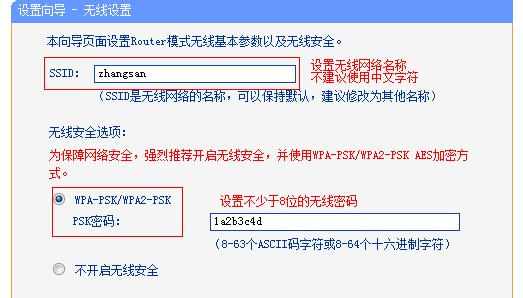
设置TL-WR706N路由器的无线名称和密码
温馨提示:“SSID”用字母、数字,或者字母与数字的组合;“PSK密码”请用大写字母、小写字母、数字的组合设置,长度要大于8位。
4、选择上网方式:这里可以看到一共有3个选项,分别是:“PPPoE(ADSL虚拟拨号)”、“动态IP(以太网宽带,自动从服务商获取IP地址)”、“静态IP(以太网宽带,网络服务商提供固定IP地址)”。3种上网方式的选择,下面进行详细介绍。
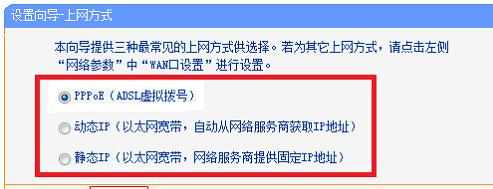
TL-WR706N路由器上的3种上网方式
(1)、ADSL拨号:目前,90%以上的用户办理的宽带都是“让路由器选择上网方式(推荐)”、“ADSL拨号”上网,办理“ADSL拨号”宽带业务后,宽带运营商会提供一个宽带用户名、宽带密码给用户;在未使用路由器时,需要通过电脑上的“宽带连接”来拨号上网。

宽带连接
ADSL拨号上网设置:选择“PPPoE(ADSL虚拟拨号)”——>点击“下一步”
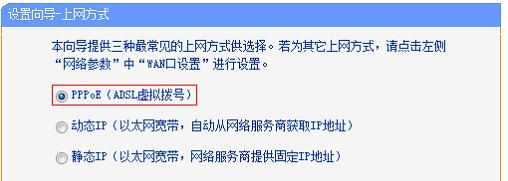
TL-WR706N路由器上选择“PPPoE(ADSL虚拟拨号)”
输入宽带运营商提供的宽带帐号和密码——>点击“下一步”。
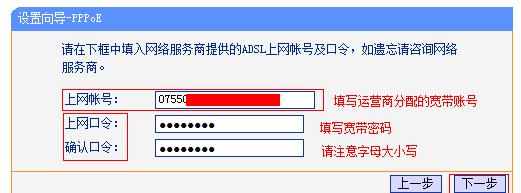
TL-WR706N路由器上设置ADSL拨号上网
(2)、动态IP:也就是动态IP(DHCP获取IP),办理了“动态IP”上网宽带业务的用户,宽带运营商会提供一根网线到用户家里;在未使用路由器时,只需要把这根网线插在电脑上,并把电脑的IP地址设置为自动获得,电脑就可以上网了。
动态IP设置:选择“动态IP(以太网宽带,自动从服务商获取IP地址)”——>点击“下一步”
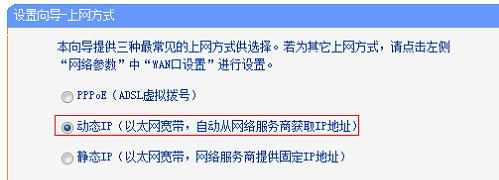
TL-WR706N路由器上选择动态IP上网方式
(3)、静态IP:办理了“静态IP”上网宽带业务的用户,宽带运营商会提供一根网线到用户家里,同时还会提供一个IP地址、子网掩码、网关、2个DNS服务器地址给用户;在未使用路由器时,只需要把这根网线插在电脑上,并根据提供的IP地址信息来设置电脑上的IP地址。
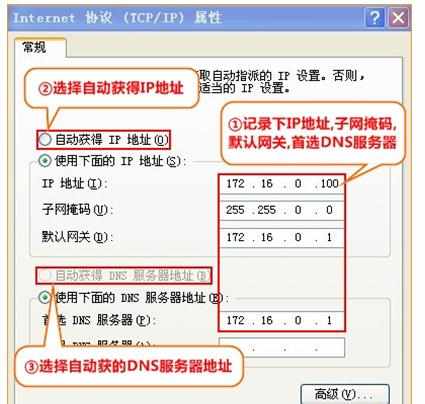
查看、记录电脑上的静态IP地址
静态IP上网设置:选择“静态IP(以太网宽带,网络服务商提供固定IP地址)”——>点击“下一步”。
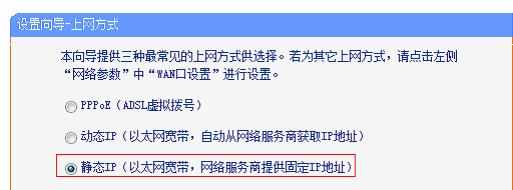
TL-WR706N路由器上选择静态IP上网方式
填写运营商分配的IP地址、子网掩码、网关以及DNS服务器地址——>点击“下一步”。
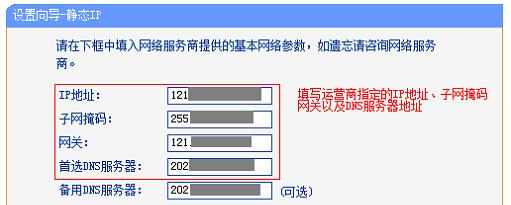
TL-WR706N路由器上静态IP上网设置
5、重启路由器:点击“重启”——>会弹出重启提示对话框,再次点击“确定”。
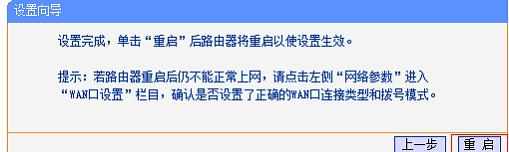
TL-WR706N设置完成后重启
6、重启完成后,重新登录到TP-Link TL-WR706N无线路由器的设置界面,点击“运行状态”——>查看“WAN 口状态”,如果显示已经获取到了IP地址等信息,如下图所示,表示设置成功,可以正常上网了。
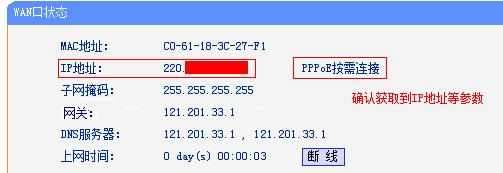
查看TL-WR706N路由器的WAN口状态
注意问题:“PPPoE(ADSL虚拟拨号)”、“动态IP”、“静态IP”这三种上网方式,是根据你办理的宽带业务类型来选择的,选择不正确,是不能够上网的;如果根据上面的介绍,你还是不能判断自己的上网方式,请电话咨询你的宽带运营商客服,弄清楚了再进行选择。

TP-Link TL-WR706N路由器静态IP上网怎么设置的评论条评论