如何在ppt中选择被覆盖的图片
发布时间:2017-02-24 12:29
相关话题
有时我们在ppt演示文稿中插入多张图片后,有些图片会被覆盖掉,如果我们需要选择被覆盖的图片,应该如何操作呢?下面就让小编告诉你 如何在ppt中选择被覆盖的图片的方法。
在ppt中选择被覆盖的图片的方法:
打开ppt程序,如图:

选中一张图片,如图:

点击插入后,图片显示出来,如图:

随后调整一下图片的大小,如图:

然后,再次执行上面的操作,选择一张图片,如图:

第二张图片就插入进来,如图:
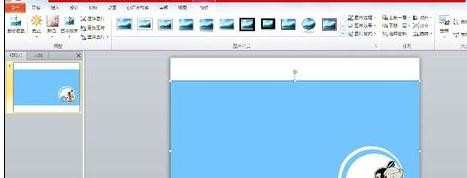
再将第二张的图片大小调整的和第一张的一样,如图:

此时,点击图片工具下的格式按钮,点击选择窗格,右边出现一栏选项,默认的第一张插入的图表示的是图片3,而第二张插入的蓝色图片表示的是图片4,如图:

若是我们想看到第一张插入的图片即图片3,则点击右边最上边的图片4后面的眼睛按钮,意味着将图片4隐藏,此时图片3就出现了,如图:

或者,我们可以选择要显示的图片3,然后将图片3移动出来即可,如图:
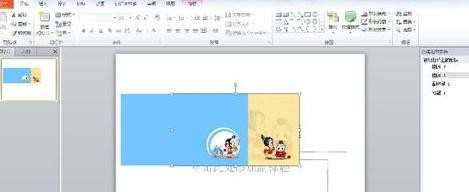
最后,将整个图片都移出来也被选择上了,如图:


如何在ppt中选择被覆盖的图片的评论条评论