photoshop如何更换图片背景
发布时间:2017-02-14 08:39
相关话题
有的时候由于工作的需要,我们可能需要将一张图片的背景色换掉,但是里面的人物需要保留,那么大家知道photoshop如何更换图片背景吗?下面是小编整理的photoshop如何更换图片背景的方法,希望能给大家解答。
photoshop如何更换图片背景的方法:
打开你要换背景色的一张图片
打开需要换背景的一张图片,打开以后,这里我们要在左侧工具栏中找到【魔棒】工具,单击选择【魔棒】工具。
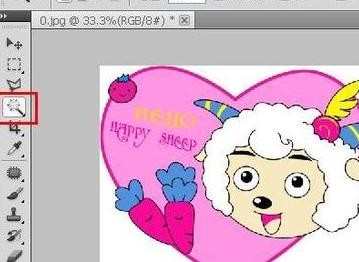
选择背景
选择好【魔棒】工具以后,这里就需要我们用魔棒来选择背景了,而且魔棒工具可以根据你的点击,选择相同颜色的背景。这里背景是白色的,我们在两边白色的部位单击一下,系统就会自动为我们进行选择。

填充背景色
选择好以后,单击键盘常用的删除按钮,系统就会跳出填充的背景色提示。需要提示大家的是这里我们要选择颜色。
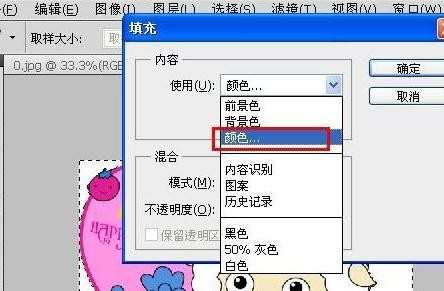
设置背景色
选择好【颜色】以后,系统就会跳出颜色设置项,这里我们要选择浅蓝色,就可以自己在这里面进行调节。
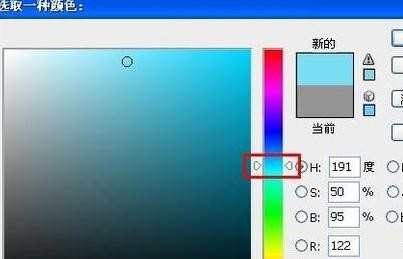
填充完成
单击【确定】按钮以后,自动就会将我们选择出的背景进行替换了,替换成功以后的图片如图所示。
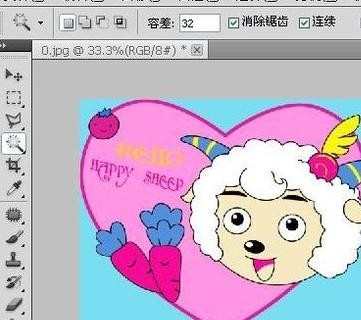

photoshop如何更换图片背景的评论条评论