怎么判断解决显卡驱动安装
驱动程序即添加到操作系统中的一小块代码,其中包含有关硬件设备的信息。有了此信息,计算机就可以与设备进行通信。驱动程序是硬件厂商根据操作系统编写的配置文件,可以说没有驱动程序,计算机中的硬件就无法工作。 小编教大家怎么判断自己的电脑有没有安装显卡驱动程序。
怎么判断解决显卡驱动安装
前期准备
1.下载鲁大师系统工具。
PS:若电脑中有360安全卫士,可以在功能大全中找到并应用鲁大师。
若电脑没有360安全卫士,则可在百度搜索栏中输入“鲁大师”,就可以在官网下载了。
2.一台待检测的电脑。
是否安装显卡驱动判断步骤:
鲁大师安装完成后,双击打开“鲁大师”,并选择“驱动管理”,就可以看到电脑是否有安装显卡驱动。如图1所示:

图1 显卡驱动是否安装判断
PS:若未安装则出现图1所示界面,若安装了则不会出现如图1所示界面。
显卡驱动安装步骤:
1.在上述图1所示界面中,选择“立即解决”或者是“立即安装”。
2.鲁大师会自动进行显卡驱动的下载,下载完成后,选择安装。
3.在出现的NVIDIA安装程序界面中,选择“同意并继续”,如图2所示:
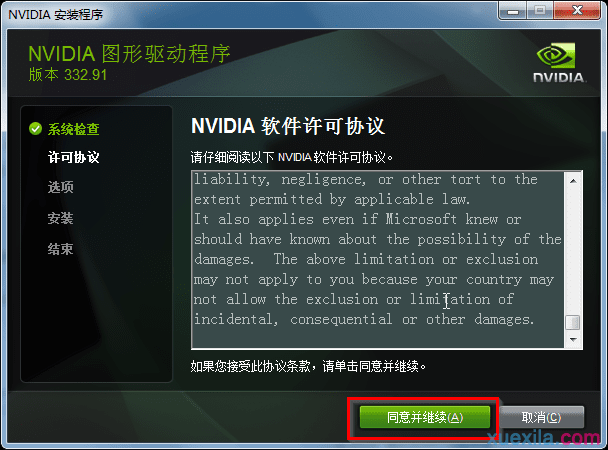
图2 NVIDIA安装程序界面
4.在弹出的“必须重新启动计算机才能应用这些更改”提示窗口,选择“稍后重新启动”,如图3所示:

图3 重启计算机提示
5.选择“精简”→点击“下一步”,如图4所示:

图4 安装选项
6.可以看到NVIDIA安装程序正在安装中,如图5所示:
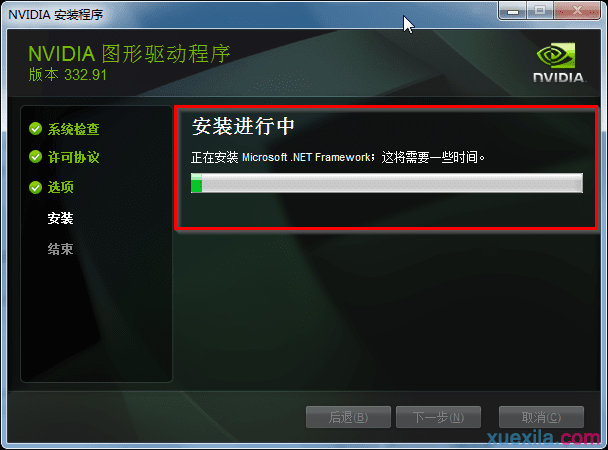
图5 安装中
7.当出现如图6所示界面时,就说明NVIDIA安装程序已完成,点击“马上重新启动”。

图6 安装完成重新启动
8.重启完成后,再次双击打开鲁大师工具,当出现如图7所示界面时,就说明显卡驱动已经安装。

图6 安装完成重新启动
8.重启完成后,再次双击打开鲁大师工具,当出现如图7所示界面时,就说明显卡驱动已经安装。

图7 确认显卡驱动安装完成
【温馨提醒】部分电脑在安装显卡驱动的过程中存在很多问题,用了很多方法都无法解决。那么,墨染暖心告诉大家一个最终的办法,那就是系统重装。
还原备份系统实现系统重装
还在烦恼系统重装软件哪个好吗?现在Windows7之家为了方便用户更快速的操作安装系统,推出了系统之家一键重装工具,系统之家一键重装大师有效解决重装系统步骤多,不安全,成功率低等问题,操作更符合用户体验。


怎么判断解决显卡驱动安装的评论条评论