Excel中表格进行定位功能的操作方法
发布时间:2017-06-17 12:20
相关话题
现在使用Word 2010和Excel 2010的人越来越多,但其中的使用方法和诀窍需要在实践中慢慢体会和总结,有时一项很简单、快捷的操作却能给办公人员带来工作效率极大的提升,今天,小编就教大家在Excel中表格进行定位功能的操作使用。
Excel中表格进行定位功能的操作步骤:
用鼠标左键点击下图红色箭头所指的图片。
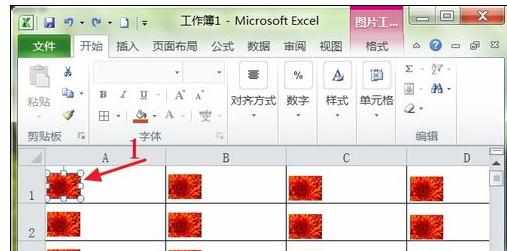
然后再按下键盘上的“F5”键,在出现的界面上点击“定位条件(S)”按钮。

在出现的界面上点击下图红色箭头所指的“对象(B)”。

接着点击下图红色箭头所指的“确定”按钮。
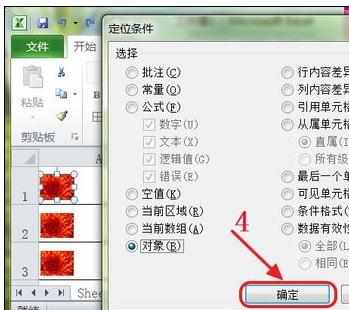
然后所有单元格中的图片都变成了如下图所示的格式。
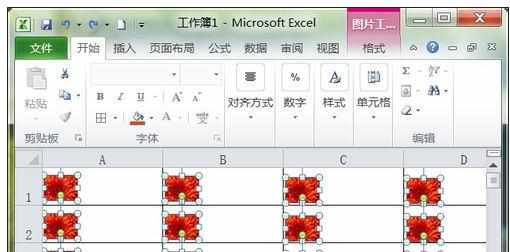
接着,再按下键盘上的“Delete”键,这时所有单元格中的图片就都删除了,如下图所示。
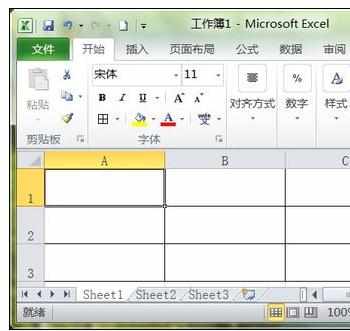

Excel中表格进行定位功能的操作方法的评论条评论