华硕笔记本电脑怎么调整显示屏色差
发布时间:2017-06-16 16:58
华硕笔记本有时显示器屏幕出现色差,导致观赏效果很不好,那如何调整屏幕色差呢?下面是小编为大家介绍华硕笔记本电脑调整显示屏色差的方法,欢迎大家阅读。
华硕笔记本电脑调整显示屏色差的方法
第一步
在在电脑桌面的任意空白处,单击鼠标右键。在弹出的选项框中选择“个性化”并点击进入。具体操作如图所示
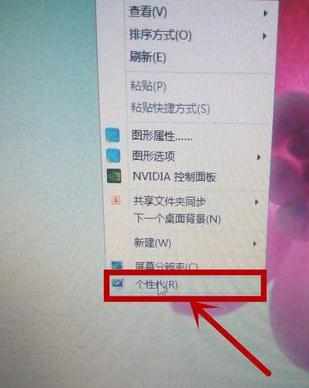
第二步
单击个性化后你会进入,你会进入个性化设置界面。在这个界面中,在靠左边的地方找到“显示”按钮,并点击进入。具体操作如图所示
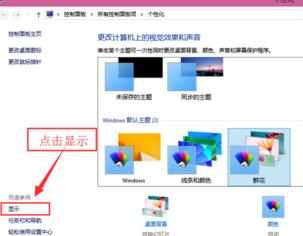
第三步
进入新界面后,在操作界面的左上角找到”颜色校准“,并点击进入后会提示你一些注意事项,看完注意事项后点击”下一步“,具体操作如图所示
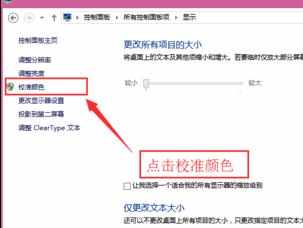

第四步
当你进入”调整伽马“界面后,你不要感到迷惑,也不需要你明白什么是伽马。你需要调整界面中的滑块,是界面中的九个小圆圈变得更清晰就行。然后点击”下一步“。具体操作如图所示

第五步
当你进入调整”对比度“的界面后。需要你拖动图中的滑块,是界面中的图像更加清晰,更加锐利。就ok了。然后点击”下一步“。具体操作如图所示

第六步
接下来是调整”颜色平衡“。当你进入这个界面后,你会发现界面下方有三个滑块,这里需要你调整三个滑块来调整屏幕显示的颜色。在这一步你可以选用一款显示效果的手机作为参照。设置完后点击“下一步”。具体操作如图所示
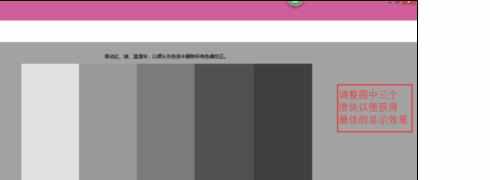
7第七步
你可以选择界面中”先前校准“和”当前校准“来查看两次调教的差异,进而判断你是否成你需要的结果。如果你不满意可以点击”取消“返回以上步骤重新调教,如果满意你可以点击”完成“就ok了。具体操作如图所示


华硕笔记本电脑怎么调整显示屏色差的评论条评论