excel表格内容隐藏的教程
发布时间:2016-11-07 10:10
相关话题
Excel中经常需要使用到隐藏表格内容的技巧,表格内容具体该如何进行隐藏呢?下面是由小编分享的excel表格内容隐藏的教程,以供大家阅读和学习。
excel表格内容隐藏的教程:
内容隐藏步骤1:创建一个Excel表格,要求表格中有需要隐藏的表格内容。
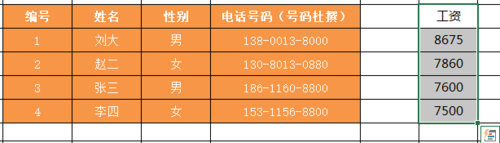
内容隐藏步骤2:选中表格中的工资一列(G3、G4、G5、G6、G7),右键选择“设置单元格格式”。

内容隐藏步骤3:在“设置单元格格式”的“数字”选项卡下,选择最后一项的“自定义”。
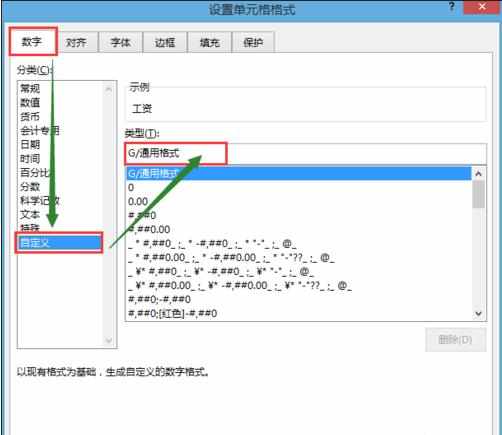
内容隐藏步骤4:将右侧类型框内的“G/通用格式”处,修改内容为“;;;”,点击“保存”。
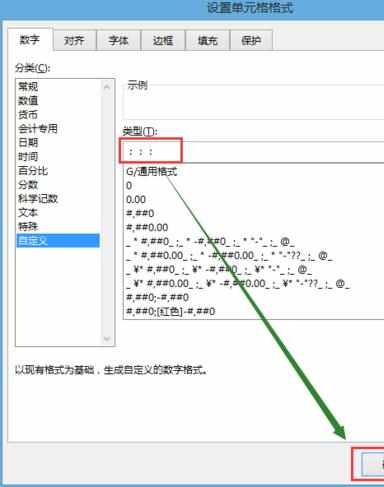
内容隐藏步骤5:此时查看表格效果,“工资“一列的内容已经被隐藏了,测试成功!
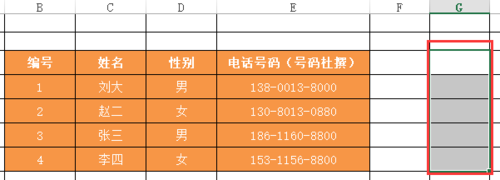
内容隐藏步骤6:现在将被隐藏的内容再次呼叫出来!选中之前隐藏内容的区域->右键选择“设置单元格格式”->将“数字选项卡”的“自定义”重新勾选为“常规”。
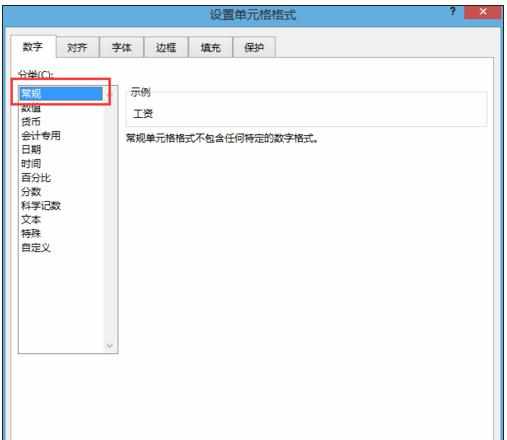
内容隐藏步骤7:修改单元格格式后,查看表格效果,之前被隐藏的内容,被“呼”出来了!
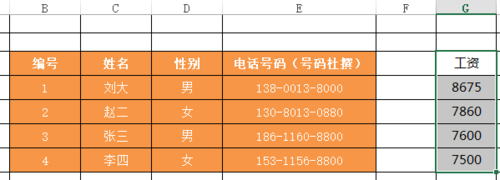
看了excel表格内容隐藏的教程还看了:
1.Excel表格如何把数据彻底隐藏起来
2.excel隐藏工作表的教程
3.如何查看Excel工作表中的隐藏内容
4.Excel怎么对工作表进行隐藏与显示
5.如何隐藏excel工作表的教程
6.Excel表格提高工作效率的隐藏实用技巧
7.隐藏或显示Excel2007表格中的行和列

excel表格内容隐藏的教程的评论条评论