dlink无线路由器怎么设置wifi密码
发布时间:2017-03-02 17:03
相关话题
现如今无线设备越来越多,大家在办公场所、家里都会用到无线设备,这就涉及到了无线路由器怎么设置的问题,无线路由器的种类很多,但无线路由器设置方法也都大同小异,下面是小编给大家整理的一些有关dlink无线路由器设置wifi密码的方法,希望对大家有帮助!
dlink无线路由器设置wifi密码的方法
1、购置硬件后按照说明书正确安装,使用一条网线链接你的pc和无线路由器。
小区宽带链接INTERNET口,将网线一端连接到无线路由器LAN端任意一端口(LAN 1~4),另一端连接电脑。


2、点击“开始”>点击“设置”>点击“控制面板”>双击“网络连接”>右击“本地连接”>点击“属性”

3、常规-Internet协议(TCP/IP),点击“属性”, 点选“自动获得IP地址”,“自动获得DNS服务器地址”, 点击“确定”
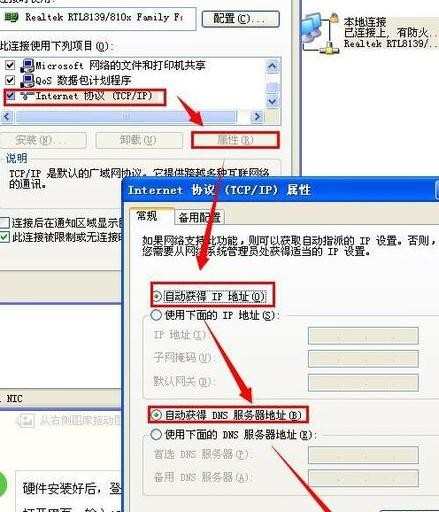
4、硬件安装好后,登陆D link无线路由器
打开网页,输入192.168.0.1
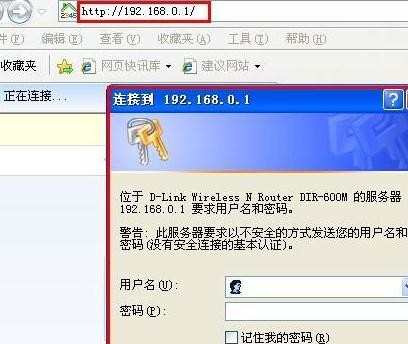
5、根据说明书输入用户名和密码
D link默认用户名和密码是:用户名是admin,密码是空的或admin

6、此时我们就正确进入D-link无线路由器
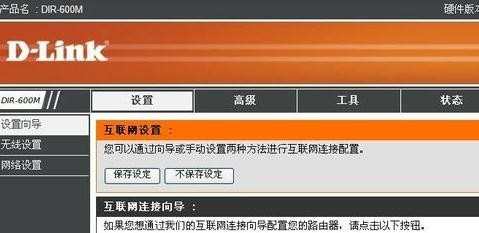
7、在主界面设置互联网链接类型,adsl用户一般为宽带拨号PPPOE类型,输入用户名和密码,其他设置无需修改。最后保存无线路由器设置。
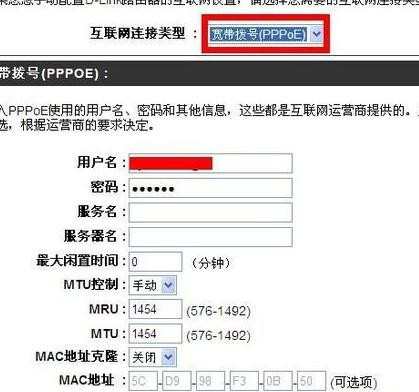
8、点击左侧菜单中的无线设置,在该部分中可以为您的D-Link路由器配置无线设置。请注意如在这部分进行了修改,您的无线客户端需进行相应的调整。 为了保护您的隐私,您可以配置无线安全功能。该设备支持三种无线安全模式,包括:WEP、WPA和WPA2。
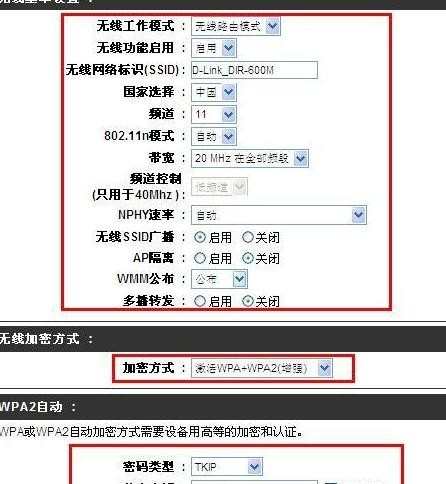
9、选择无线加密方式
最后保存无线基本设置

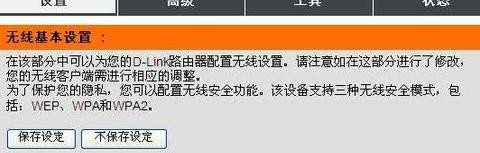

dlink无线路由器怎么设置wifi密码的评论条评论