excel2003文档设置只读模式的教程
相关话题
在Excel中,有一些数据只能让他人观看,不能让他人随意篡改,这个时候只要把Excel设置成只读模式就可以了。下面是小编整理的XXX以供大家阅读。
excel2003文档设置只读模式的教程:
教程1:首先我们先找到需要设置为只读模式的工作表,找到之后单击右键,如图所示,这时我们在下拉的选项里单击“属性”按钮。
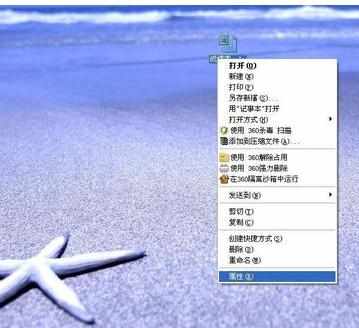
教程2:单击“属性”按钮之后会出现如图所示,这时我们在“只读”前方的方框上打勾,打勾之后单击下方的“确定“按钮。

教程3:单击“确定“按钮之后我们打开这个工作表,然后随意的更改下内容,更改之后单击保存按钮,就会弹出如图对话框,这说明我们设置的只读模式已设置成功,无法更改此工作表的内容了!

教程4:第二个设置为“只读“模式的方法:首先先打开excel工作表,打开之后单击左上角的“文件”按钮,这时会下拉选项,在下拉的选项里我们单击“另存为”按钮。
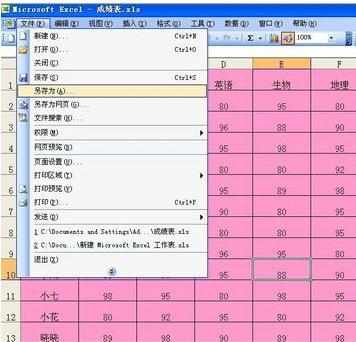
教程5:单击“另存为”按钮之后会弹出如图对话框,这时我们单击右上角“工具”后方的小三角形。单击之后会下拉选项,在下拉的选项里我们单击“常规选项”按钮。

教程6:单击“常规选项”按钮之后会出现如图所示,这时我们在“建议只读”前方的方框上打勾,打勾之后单击下方的“确定”按钮。单击“确定”按钮之后会出现如图所示,这时我们单击“保存”按钮。


教程7:单击“保存”按钮会弹出如图对话框,这时如果你要替换原有的文件,单击“是”按钮即可。

教程8:单击“是”按钮之后我们关闭excel工作表,然后重新打开该工作表就会弹出如图对话框,这说明只读模式已设置成功了。

看了excel2003文档设置只读模式的教程还看了:
1.Excel2013怎么以只读方式打开Excel
2.excel表格中只读模式怎么设置
3.Excel2003限制数据的有效性教程
4.Excel 2003怎样保持恢复用户设置
5.Excel2003怎样编辑工作表
6.excel2007表格怎么设置只读
7.Excel2007怎么给表格设置成只读

excel2003文档设置只读模式的教程的评论条评论