Word中2013版进行插入目录及目录更新的操作技巧
发布时间:2017-06-16 09:52
相关话题
word2013给我们带来办公快捷的同时也给我们带来了不少麻烦,比如插入目录就成了一个麻烦事儿(由于目录插入搬家了),今天,小编就教大家在Word中2013版进行插入目录及目录更新的操作技巧。
Word中2013版进行插入目录及目录更新的操作步骤
1.首先,要将你需要的你需要做成目录的设置为:一级标题、二级标题、三级标题……如下图。
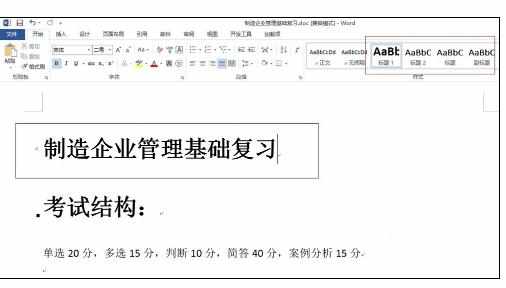
先选中红色区域的名称,然后点击上边的标题。
2.重复上述步骤,将所有格式都做好。
3.插入目录才是当下重点:首先进入“引用”。

如图中右边红色选择的“引用” ,然后看到左边那个红圈“目录”,并单击。
4.点击“目录”展开如下:
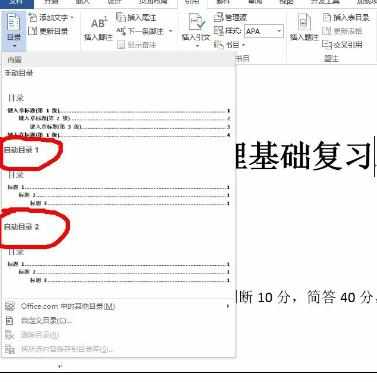
选择自动目录(如果阁下愿意手动添加,那么选择手动目录吧,自己乐意就好)。
5.随后就会生成希望得到的目录了,如下:

同时目录更新如下图:
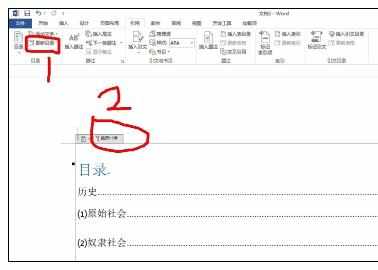
点击1、2 两处都可以看到如下图:
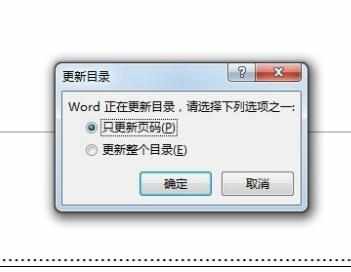
自己要更新啥就自己选择那个了。

Word中2013版进行插入目录及目录更新的操作技巧的评论条评论