powerpoint中如何制作翻页特效
发布时间:2017-05-26 17:25
对于ppt中常用的翻页效果,其制作方法还是比较简单的。下面就让小编告诉你ppt怎样制作翻页效果的方法,希望小编整理的资料对大家有帮助。
ppt制作翻页效果的方法
首先我们打开PPT,准备好一个空白的文档
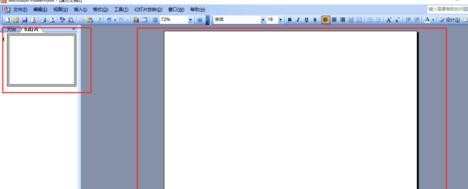
接下来绘制书页,自选图形--星与旗帜--波形,在空白页添加该图形之后,调整它的形状(控制黄色小图标拉到合适的形状)、大小(不超过空白页的一半)、背景色{米色:255 250 240}、边框{线型:3磅;颜色:橙色},如图:
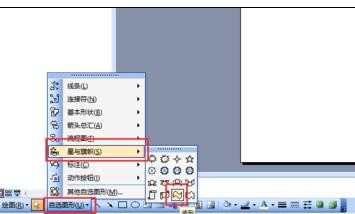
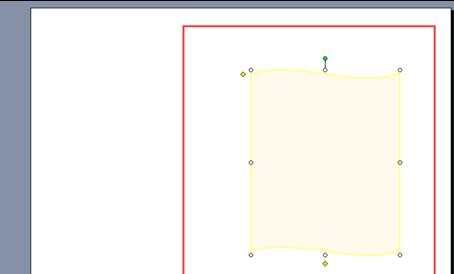
接下来我们将绘制好的书页复制一份,拉到左边,然后180度旋转,这样我们就完成了序和第一页的绘制,同样的方法,我们将第三页和第四页也绘制好,并设置好叠放次序。

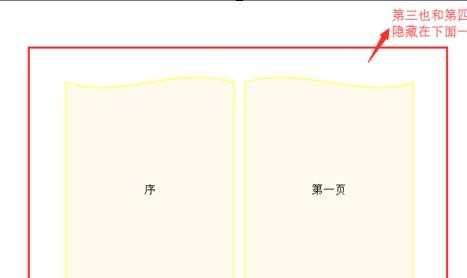
为了美观,我们绘制一下书的中轴线,首先我们在左右页面的中间绘制一条竖线,更改样式,如图:
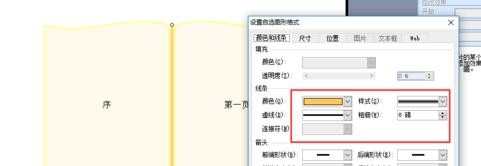
接下来很关键,需要翻页的第一页我们用一个双倍宽度的矩形框住,如图,并且组合他们,矩形背景100%透明,边框无线条颜色。这样我们翻页的时候就可以从左边翻到右边,比较逼真。
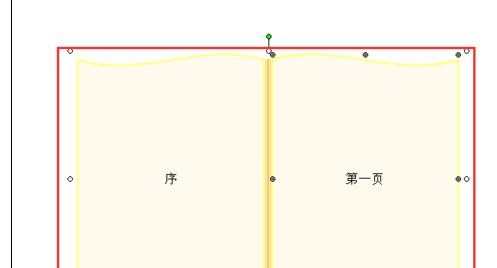
我们给需要动画的序和第一页设置动画效果,属性如下。
序 {
效果:擦除;
开始:单机时;
方向:自右侧;
速度:0.75秒;
}
第一页 {
效果:层叠;
开始:之前;
方向:到左侧;
速度:0.75秒;
}
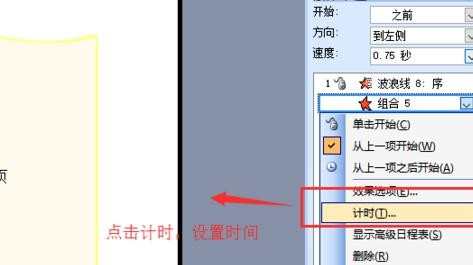
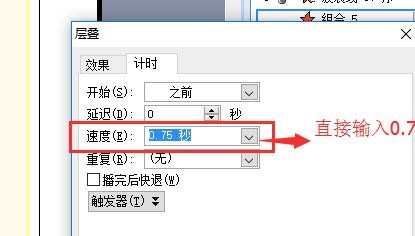
大功告成,如图:
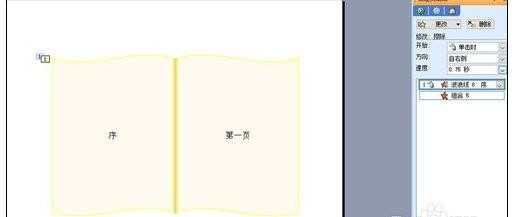
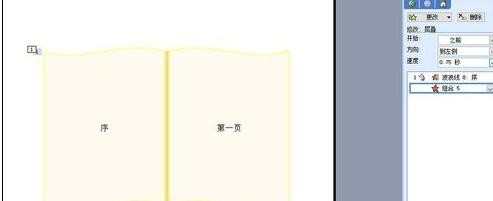
猜你感兴趣:
1.ppt2010如何制作翻页效果
2.ppt怎样制作翻页效果
3.怎样在ppt中制作翻页动画效果
4.powerpoint怎样制作立体翻页特效
5.powerpoint怎样制作翻页效果

powerpoint中如何制作翻页特效的评论条评论