word2010使用交叉引用的两种方法
相关话题
交叉引用是在文档的一个位置引用文档其他部分的内容,类似于超链接,可以使读者能够尽快地找到想要找的内容,那么下面就由小编给大家分享下word2010使用交叉引用的技巧,希望能帮助到您。
word2010使用交叉引用方法一:
步骤一:打开你所需要整理的word文档,对文章中的图片,进行添加“题注”的设置,并且要求题注的编号为章节号,下图为设置好后的界面
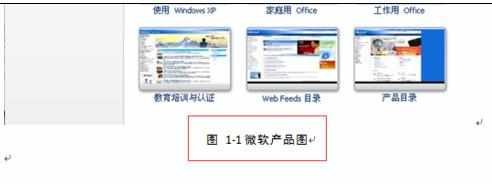
步骤二:然后选中图片上方的文字“下图”两个字,将主界面由“开始”切换到“引用”的栏目下

步骤三:在“引用”的栏目下,找到“题注”的设置,选中“题注”设置中的“交叉引用”,点击,进入设置界面

步骤四:进入“交叉引用”的设置界面后,在“引用类型”的下拉目录中找到你所需要的引用类型,现在我们之前添加的题注标签为图,所以我们现在也选择“图”的引用类型
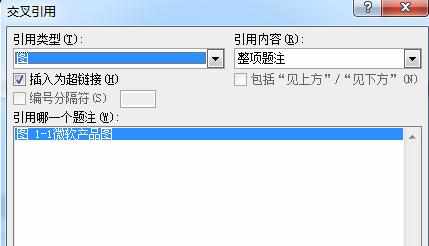
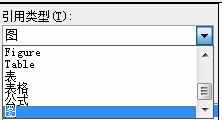
步骤五:在选好“引用类型”之后,在最下方的界面中就会出现标签为“图”的全部题注(小编的例子中只有添加了一个题注,所以看到的就只有这么一个)

步骤六:根据需要,在”引用内容“中选择自己所需要的题注内容,”引用内容“中有各种可选择的引用内容。
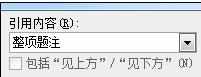
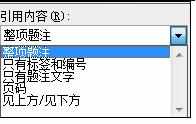
步骤七:由于我们需要的只是标签和编号,所以我们选择”只有标签和编号“为引用内容,并在刚刚设置界面下方出现的众多图题注中选择自己要用的图题注(小编的只有一个)
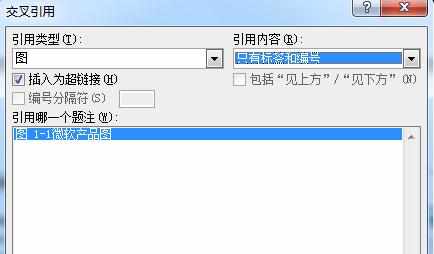
步骤八:选好之后,点击”插入”,原先的“下图”两个字即已经改为“图1-1”的图标签和编号,下图为小编做好之后的效果
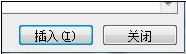

word2010使用交叉引用方法二:
步骤一:打开一片需要创建交叉引用的文档,将光标定位到交叉引用的位置,单击“插入”选项卡,在“链接”选项组中单击“交叉引用”按钮,如图所示。
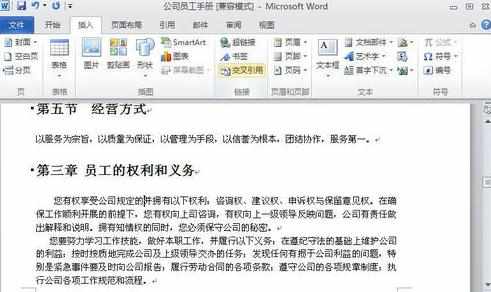
步骤二:打开“交叉引用”对话框,在“引用类型”下拉框中选择引用的类型,这里选择“标题”,并选中“插入为超链接”复选框,在下面的列表框中选择被引用内容,如图所示。

步骤三:单击“插入”按钮,即可在光标位置插入选择的内容。单击插入的文本,将会显示灰色底纹,如图所示。
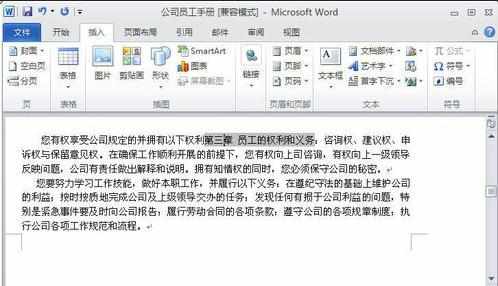
步骤四:引用建立好后,按住Ctrl键单击该文字,就可以直接跳转到被应用的位置上,如图所示。
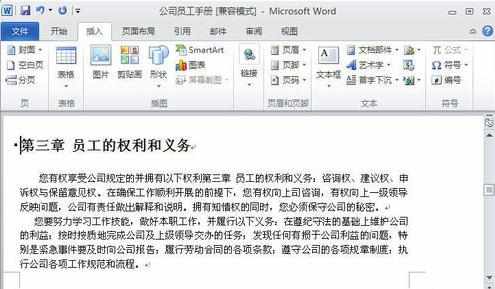

word2010使用交叉引用的两种方法的评论条评论