excel行列转换功能的教程
发布时间:2016-12-02 10:58
相关话题
在Excel中可能因为临时需要会需要把Excel的行列调转,这个时候就需要利用Excel中自带的行列转换功能。下面是由小编分享的excel行列转换功能的教程,希望对你有用。
excel行列转换功能的教程:
行列转换步骤1:利用“选择性粘贴”功能来实现表格行列转换。具体操作方法:选中要进行转换的表格数据,点击“开始”功能区中的“复制”按钮。
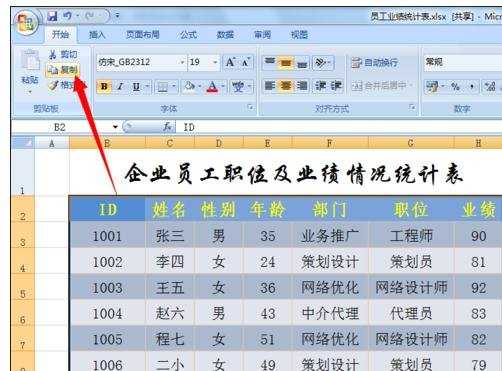
行列转换步骤2:点击要放置数据的单元格位置,接着点击“粘贴”->“选择性粘贴”项。
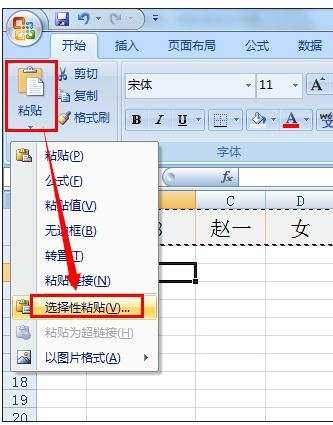
行列转换步骤3:在弹出的“选择性粘贴”窗口中,勾选“转置”项,并点击“确定”按钮。
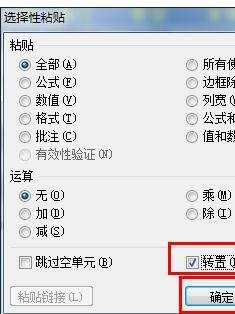
行列转换步骤4:然后就可以看到表格行列转换成功。
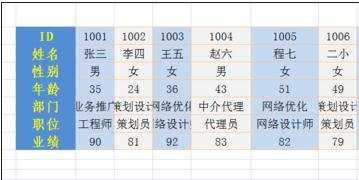
行列转换步骤5:另外,我们还可以通过公式来实现表格行列互换操作。以B2单元格作为参考,输入公式“=INDIRECT((ADDRESS(COLUMN(B2),ROW((B2)))))”并复制到其它单元格即可实现行列互换操作。
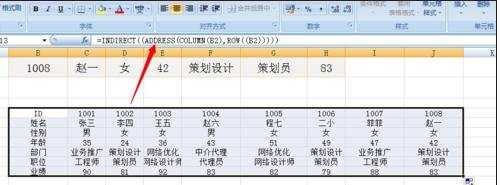
看了excel行列转换功能的教程还看了:
1.excel2007怎么使用行列转置功能
2.怎么设置Excel行列互换
3.excel2013列排怎么转置成行排
4.excel2007怎么行列互换
5.excel2013怎么设置工作表格数据行列转置
6.Excel2003行列数据快速转置教程
7.怎么设置Excel行列转置

excel行列转换功能的教程的评论条评论