如何在EXCEL里输入银行卡卡号才能显示正常
发布时间:2016-11-08 14:00
在使用EXCEL制作表格的时候会需要输入银行卡卡号,但是输入不管是信用卡还是储蓄卡输入后的卡号都会变了,变成1.203E+15,被缩位显示了,那如何避免呢,我们一起来看一下吧。
在EXCEL里输入银行卡卡号显示正常的方法/步骤
首先我们选中需要输入银行卡号的单元格,点右键,选择“设置单元格格式”

然后将“数字”的分类,设置为“文本”

这个时候重新输入一下银行卡号,看看是不是就全部显示了呢

其实还有一种方法更简单,就是在你输入银行卡号之前,输入一个“'”符号,

然后在输入银行卡号,这样也会显示正确,这个方法适合输入比较少的银行卡号

如果要输入比较多的银行卡号,我们可以批量选中需要设置的列,行,或者单元格,然后在选中的区域点右键,选择“设置单元格格式”,方法跟刚刚设置一个单元格的方法一样
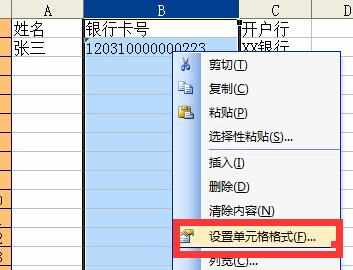
相关阅读:Excel快捷键
Ctrl+W 或 Alt+F4
Ctrl+W 关闭当前程序下的页面、Alt+F4 关闭当前程序。
Ctrl+F5
恢复选定的工作簿窗口的大小。
F6
切换到被拆分(“窗口”菜单上的“拆分”命令)的工作表中的下一个窗格。
Shift+F6
切换到被拆分的工作表中的上一个窗格。
Ctrl+F6
打开多个工作簿窗口时,切换到下一个工作簿窗口。
Ctrl+Shift+F6 或 Ctrl+W
切换到上一个工作簿窗口。
Ctrl+F7
当工作簿窗口未最大化时,执行该工作簿窗口的“控制”菜单上的“移动”命令。使用箭头键移动该窗口,完成操作后按 Esc。
Ctrl+F8
当工作簿窗口未最大化时,执行工作簿窗口的“控制”菜单上的“大小”命令。使用箭头键调整窗口大小,完成时按 Esc。
Ctrl+F9
将工作簿窗口最小化为图标。
Ctrl+F10
最大化或还原选定的工作簿窗口。
访问和使用任务窗格

如何在EXCEL里输入银行卡卡号才能显示正常的评论条评论