word如何设置页码格式的两种方法
发布时间:2016-12-02 19:31
相关话题
Word文档中插入页码是办公的基本操作,利用微软Office所提供的强大页码功能,我们可以实现丰富多样的页码格式。那么下面就由小编给大家分享下word设置页码格式的技巧,希望能帮助到您。
word设置页码格式方法一:
步骤一:打开Word,切换至“插入”栏目,点击“页码”->“设置页码格式”。
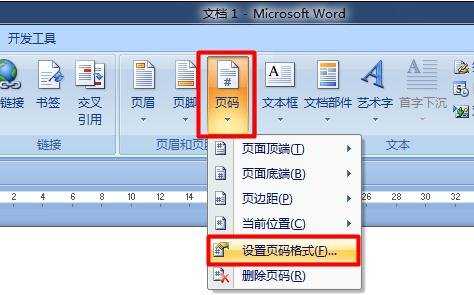
步骤二:在打开的窗口中,选择一种“编码”格式,然后勾选“起始页码”,并且输入1,点击“确定”按钮。
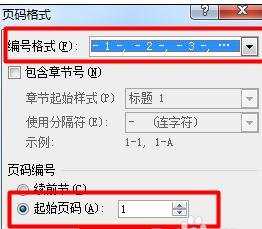
步骤三:接着点击“页码”->“页码底部”,然后选择一种页码样式。
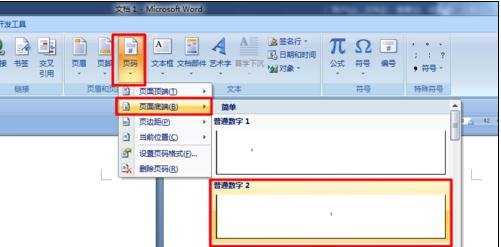
步骤四:选中页码项,就可以设置字体的大小和颜色啦。
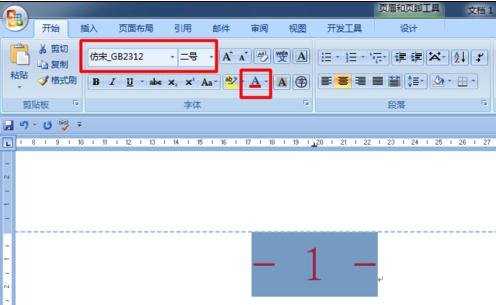
步骤五:设置完成后,双击页码所在位置以外的地方就完成了设置操作。
word设置页码格式方法二:
步骤一:选择插入——页码,如图所示:
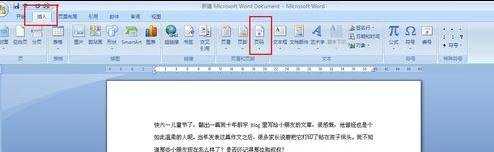
步骤二:点击页码,可以看到有许多选择,选择后面的还会有各种情况。只要将鼠标轻轻放在上面就可以了!页码就标注好了。
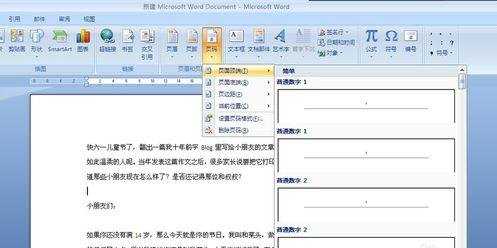
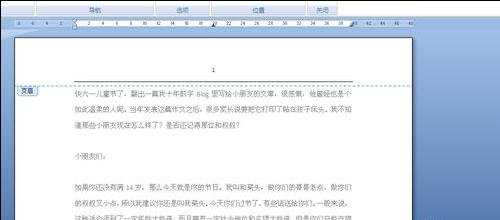
步骤三:根据自身情况设置页码:选择插入——页码——设置页码格式,在弹出的框中选择符合条件的设置。
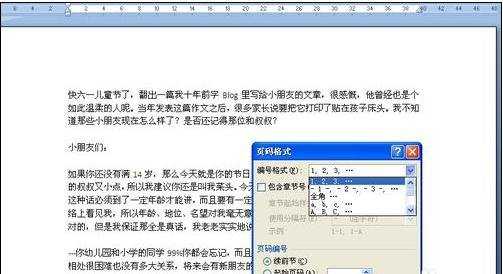
步骤四:如果想要删掉页码,也可以选择插入——页码——删除页码
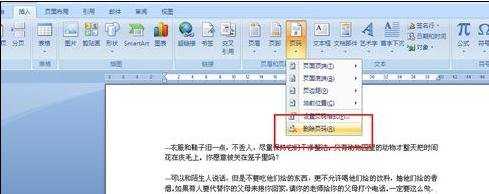

word如何设置页码格式的两种方法的评论条评论