word中插入形如①符号的操作技巧
发布时间:2017-05-04 11:24
相关话题
有时候我们需要给自己的文档里面插入数字来进行区分,那么该如何插入形如①的数字呢,今天,小编就教大家在Word中插入形如①符号的操作技巧。
Word中插入形如①符号的操作步骤如下:
打开自己需要插入①这类数字的word文档备用。
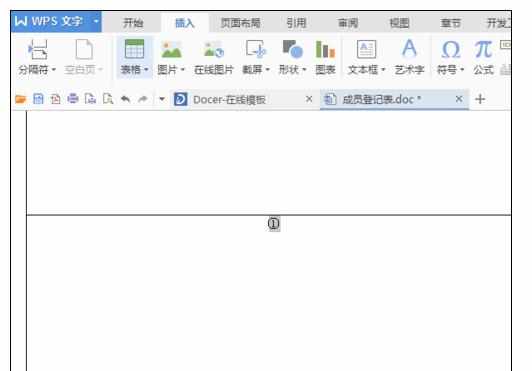
在打开的word文档上方菜单栏上寻找“插入”并点击。
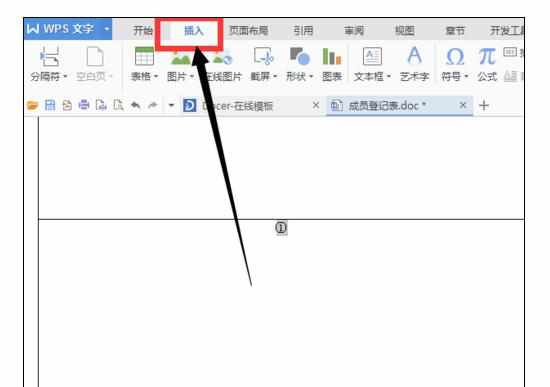
点击插入之后在插入的下拉菜单中寻找“插入数字”并点击。
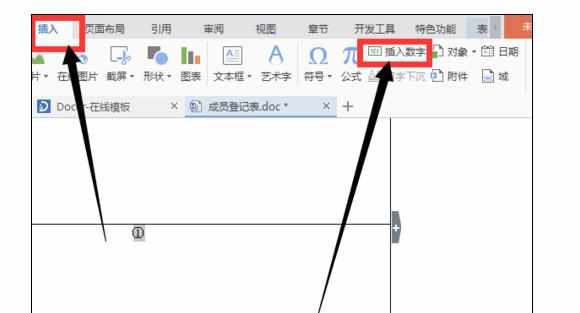
点击插入数字之后,会出现一个选择数字格式的小方框,然后在这里选择自己需要的数字格式。
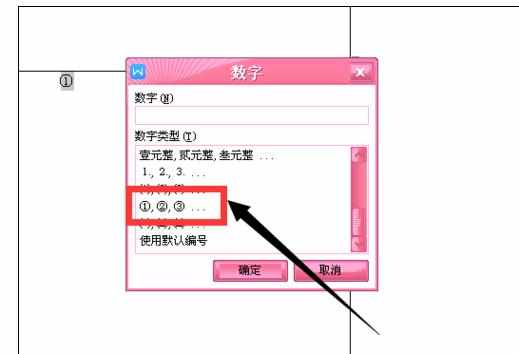
选择之后在上面的数字小方框里面输入1234或者其他数字。
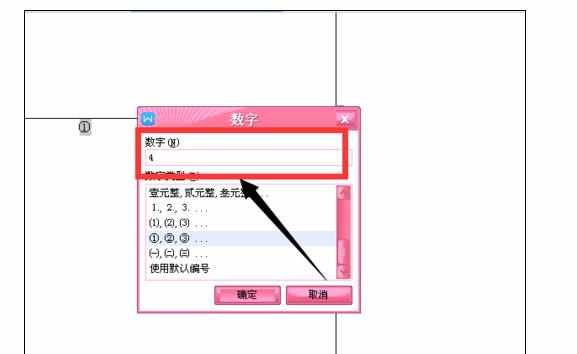
输入完成之后点击下方的“完成”即可插入自己需要的数字。
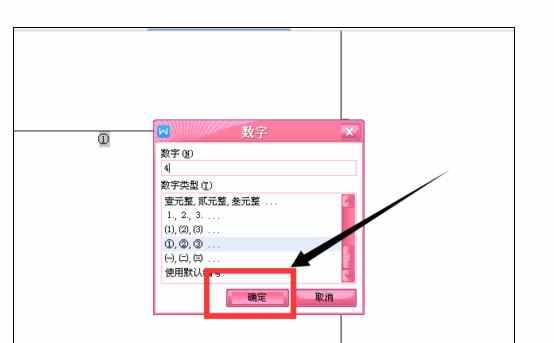

word中插入形如①符号的操作技巧的评论条评论