excel表格排序号的教程
相关话题
Excel中经常需要使用到排序号的技巧,排序号具体该如何进行操作呢?下面是由小编分享的excel表格排序号的教程,以供大家阅读和学习。
excel表格排序号的教程:
排序号步骤1:首先打开Excel 2007,创建如图所示的内容。当然大家也可以根据自己的实际情况来选择练习的内容。在此为了讲解上的需要,特制作两列,第一列就“序号”,第二列是“名称”。

排序号步骤2:然后依次在“序号”的下面的单元格中输入"1”和"2".接着选中这两个单元格,将鼠标放到被选中的单元格的右下角,当鼠标变成"黑色十字"光标时,按时鼠标左键不放,同时拖动到内容的最后一行再释放鼠标.就会发现所有序号下面的单元格自动完成填充.


排序号步骤3:在序号在"3"的行上右击,选择"插入"选项来插入新行, 接着选择“序号”行下面"1"和"2"这两个单元格,将鼠标放到被选中的单元格的右下角,当鼠标变成"黑色十字"光标时,按时鼠标左键不放,同时拖动到内容的最后一行再释放鼠标.就会发现所有序号下面的单元格自动完成序号的填充.


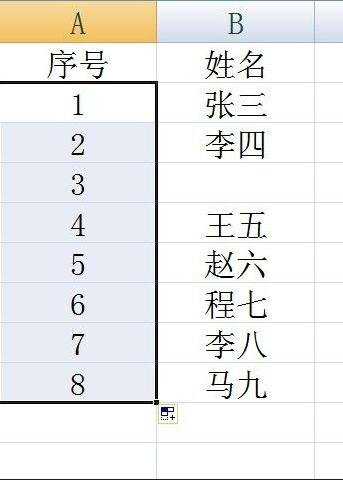
排序号步骤4:当然,如果记录行数较多时,这种生成序号的方式就显得麻烦,一种比较好的办法就是利用公式来实现.首先删除序号列下面的所有内容,并在序号列的下面第一个单元格中输入公式"=Row()-1".

排序号步骤5:将鼠标放到该单元格的右下角,当鼠标变成"黑色十字"光标时,按时鼠标左键不放,同时拖动到内容的最后一行再释放鼠标.就会发现所有序号下面的单元格自动完成填充.


排序号步骤6:在序号为“3”所在的行上右击,从弹出的菜单中选择“删除”选项,在弹出的窗口中选择“整行”,就会发现所有序号自动生成并有序。



排序号步骤7:在序号为“3”所在的行上右击,从弹出的菜单中选择“插入”选项,在弹出的窗口中选择“整行”。



排序号步骤8:最后将序号为“3”的单元格公式复制到下面,就会发现所有序号列单元格又有序排列啦。

看了excel表格排序号的教程还看了:
1.excel中排序号的教程
2.excel表格内进行排序的教程
3.excel表格分类排序的教程
4.如何用excel按照地址排序的方法
5.excel成绩表格按学号排序的教程
6.excel表格的筛选排序基本操作教程

excel表格排序号的教程的评论条评论