如何用替换法删除Word2007中的空行
发布时间:2017-03-22 16:08
相关话题
对于文章中有些需要替换的字符,我们可以选择替换的方式,全部替换掉,有的童鞋就纳闷了,那空行也能替换吗?如果一个个都手动删除多麻烦麻烦,不着急,这里小编就来跟大家分享一下如何用替换法一次性删除Word2007中的所有空行。
替换法删除Word2007中的空行① 在“开始”菜单栏中找到“编辑”组,然后点击“编辑”组里的“替换”按钮。
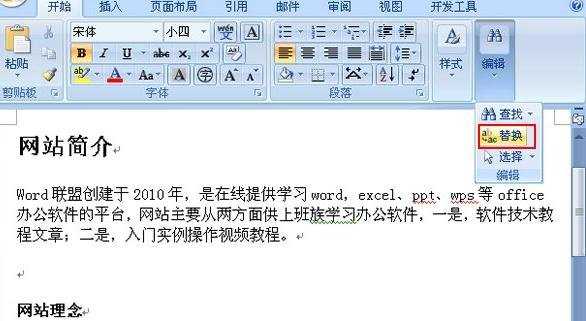
替换法删除Word2007中的空行② 在弹出的“编辑和查找”对话框中单击“更多”按钮。
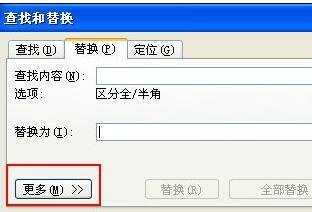
替换法删除Word2007中的空行③ 把光标定位在“查找内容”右边的方框内,然后单击下方的“特殊格式”按钮。
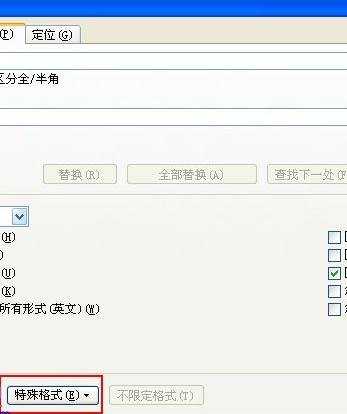
替换法删除Word2007中的空行④ 在弹出的页面框中选择“段落标记”,重复选择两次。
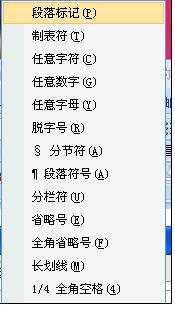
替换法删除Word2007中的空行⑤ 再把光标定位在“替换为”右边的方框内,用上面的方法插入一个“段落标记”,这时就可以看到“查找内容”右边的文本框中显示为“^p^p”,“替换为”右边的文本框中显示为“^p”,然后点按“全部替换”按钮即完成。
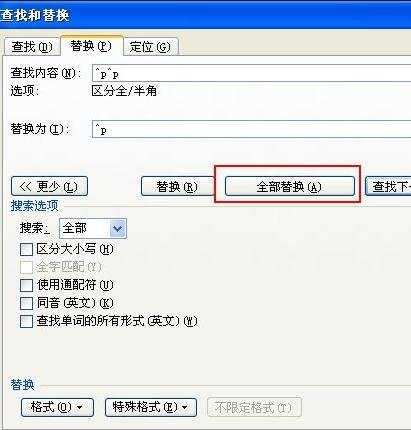
替换法删除Word2007中的空行⑥ 替换后之前文档之间的空行已经删除,如图所示,如果文档有多行空行的,可以进行重复替换,直到删除全部空行为止。
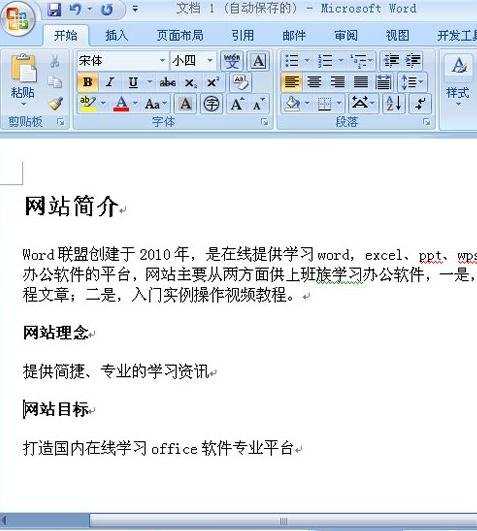

如何用替换法删除Word2007中的空行的评论条评论