win10输入法图标不见了怎么切换输入法
相关话题
win10输入法图标不见了是让人比较着急的事,导致无法切换输入法,遇到这样的问题要如何解决呢?接下来小编跟大家分享一下Win10系统语言栏丢失导致无法切换输入法的详细解决方法如下文所示。
win10输入法图标不见了切换输入法
1、在win10系统汇总打开“所有设置”,选择“系统”;
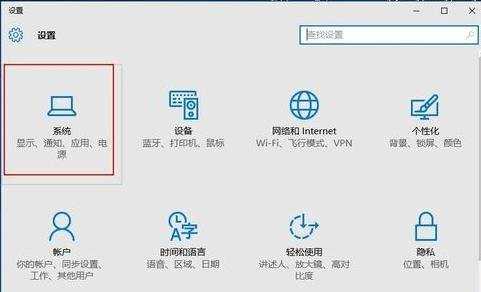
2、选择“通知和操作”→“启用或关闭系统图标”;
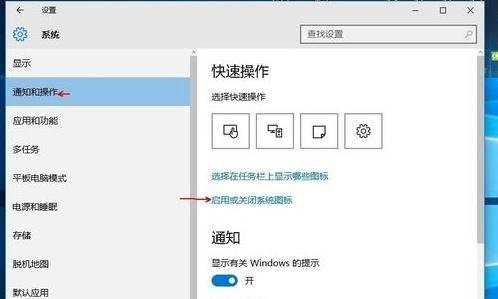
3、将“输入提示”后面的“关”改为“开”(如果本来就是打开状态,请跳过前3步);
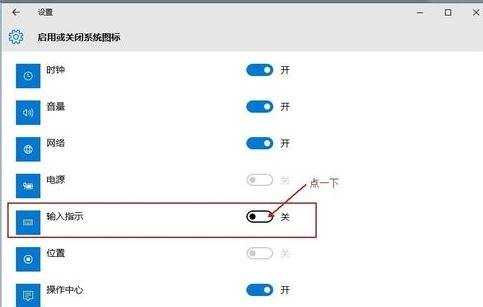
4、打开“控制面板”,查看方式改为“类别”,在“时间、语言和区域”中选择“更换输入法”;
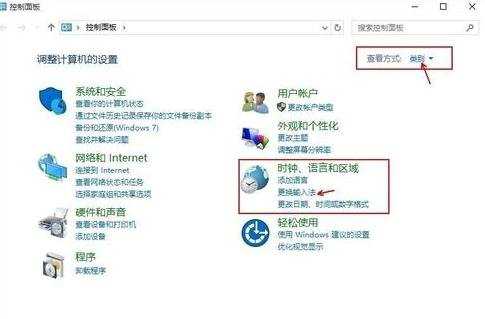
5、如图位置如果为空白,没有任何栏目,请点击“添加语言”;
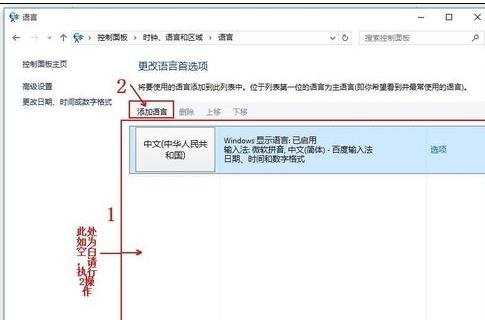
6、在弹出的窗口中双击选择“中国(简体)”(在最下面),再次选择“中国(简体,中国)”,点击添加;
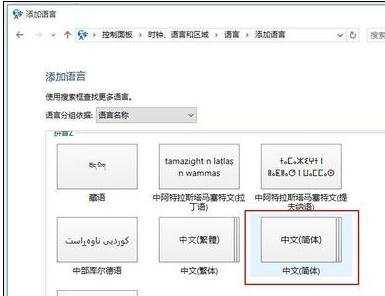
7、返回“更换输入法”项,点击高级设置,勾选“使用桌面语言栏(可用时)”;
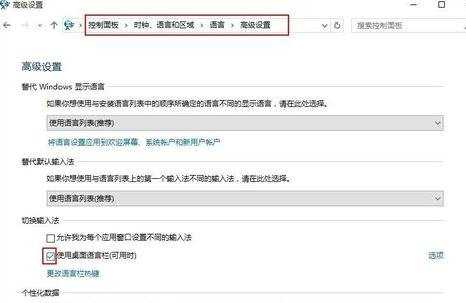
8、然后点击其后面的“选项”按钮,勾选“停靠于任务栏”,依次点击“应用”、“确定”、“保存”;
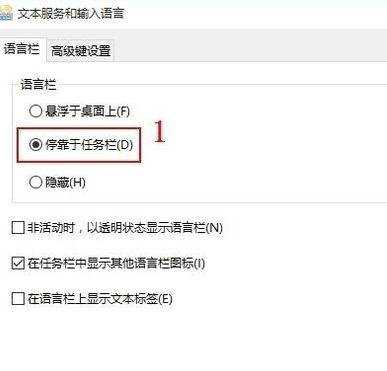
9、这时一般问题就解决了。如果任务栏还是没有语言栏,请打开“运行”,输入“ctfmon”,回车;
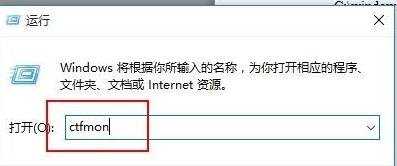
10、右键任务栏,在弹出的工具栏中把“语言栏”勾上;
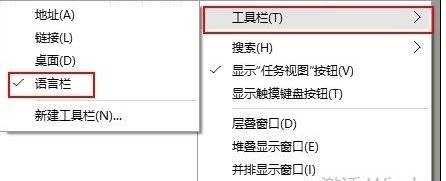
11、开机重启后,如果语言栏再次丢失或显示空白,请按以下操作,将语言栏加入开机启动中。打开运行,输入“regedit”,打开注册表;
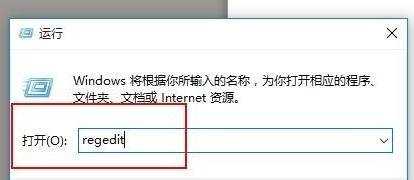
12、在注册表中找到如下位置HKEY_LOCAL_MACHINESOFTWAREMicrosoftWindowsCurrentVersionRun,右键“Run”新建一个字符串类型的键值;
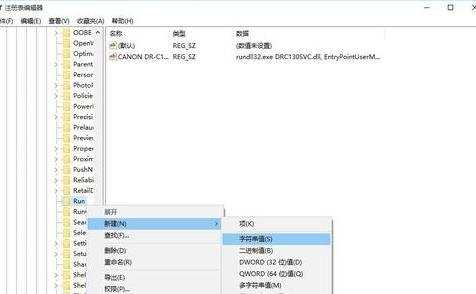
13、右键新建的键值,选择“修改”,将数值名称改为ctfmon.exe,数值数据改为C:windowssystem32ctfmon.exe (直接不能修改名字的,可以先点击重命名,改好名字,再点击修改,修改数值数据)。
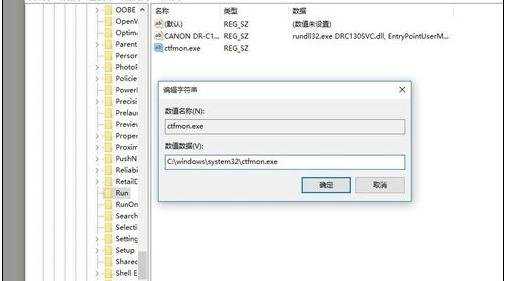
通过上面的方法就可以解决Win10系统语言栏丢失导致无法切换输入法问题了,有碰到这样问题的用户可以参照上面的方法进行操作吧,相信可以帮助大家快速解决这个问题的。

win10输入法图标不见了怎么切换输入法的评论条评论