word文档怎么在中间插入页码
发布时间:2017-05-12 17:54
很多人都喜欢用在word编辑文档,那么word文档如何在中间插入页码呢?下面是小编给大家整理的一些有关word文档在中间插入页码的方法,希望对大家有帮助!
word文档在中间插入页码的方法
我们打开word软件,默认是没有页码的,随便输入一点文字,点击工具栏上方的“插入”,再选择“页码”,具体操作如下图所示:
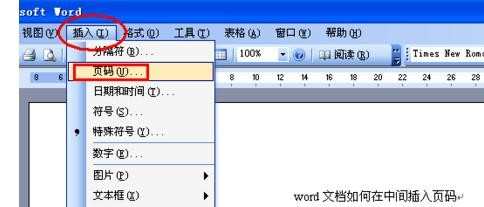
完成第一步之后,会打开“页码”的设置提示框,在这里我们可以设置页码显示在上面上下左右的位置,和页码的对齐方式,如下图所示:
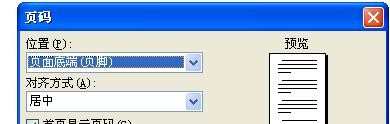
首先我们来设置“页码”显示的位置,具体是在“位置”下面的下拉列表框中选择,这里我们为了和我们之前的截图匹配,我们选择“页面顶端(页眉)”,如下图所示:
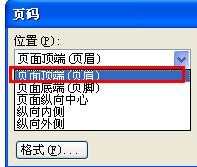
现在我们来显示页码的对齐方式,具体是在“对齐方式”下面的下拉列表框中选择,我们要求是在中间,所以我们这里选择“居中”,如下图所示:
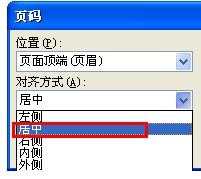
设置完成了,最后我们点击下面的“确定”按钮,如下图所示,就完成设置,也会自动关闭这个页码设置的界面。

6完成上一步的设置后,我们会发现在word文档的顶端,已经在中间插入了页码,如下图所示,这样我们也就显示了“word文档如何在中间插入页码”的功能。
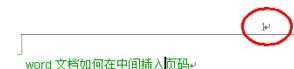
END

word文档怎么在中间插入页码的评论条评论