如何在ppt2013中使用录制功能
发布时间:2017-02-23 17:28
相关话题
如果我们想要将自己制作的ppt演示文稿用视频保存下来,那么我们可以在ppt中使用录制功能来实现,下面就让小编告诉你 如何在ppt2013中使用录制功能的方法。
在ppt2013中使用录制功能的方法:
首先打开需要使用的ppt文档,点击幻灯片放映,如图所示
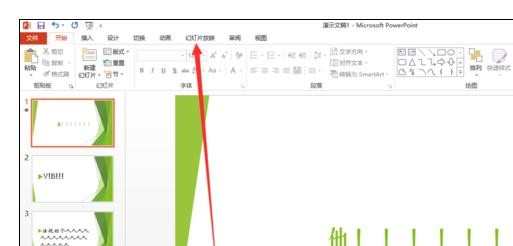
然后点击“录制幻灯片演示”,如图所示
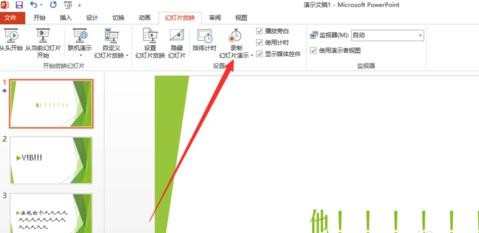
然后弹出“重头开始录制”和“重当前幻灯片开始录制”,选择自己需要的录制方式,如图所示(这里以重头开始录制为例)
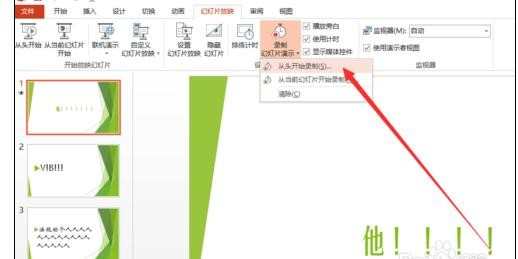
弹出对话框。连个都打上√,点击开始录制
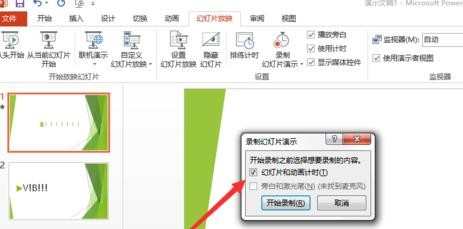
如图所示,即为录制时的情况,左上角是录制时间,前面的是当前幻灯片时间,后面的是总时间
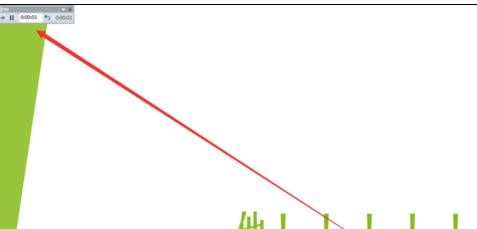
录制完后,会弹出是否保留,点击确定即可
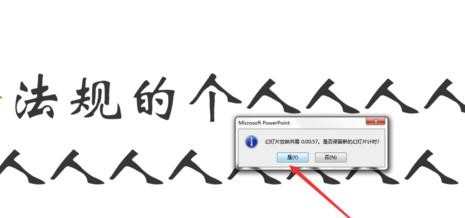
录制后后,可以看到一个喇叭图标,就是你录制的语音
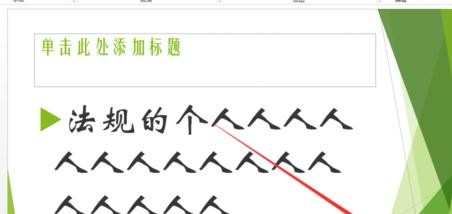
这里可以直接点击文件→另存为;然后选择保存模式,选择MP4等,可以直接装换成视屏
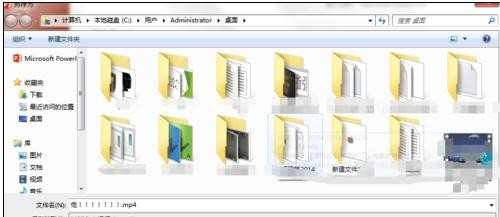

如何在ppt2013中使用录制功能的评论条评论