Win7系统运行速度变慢怎么办
发布时间:2017-03-23 18:54
有用过VISTA系统的人肯定知道,低配置电脑是这种系统的硬伤。那么Win7系统运行速度变慢怎么办呢?接下来大家跟着小编一起来了解一下Win7系统运行速度变慢的解决方法吧。
Win7系统运行速度变慢解决方法一
使用经典主题:右击桌面空白处,选择“个性化”。
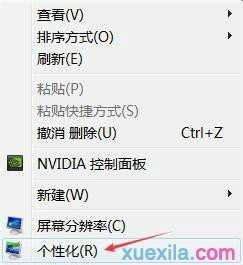
启用“WINDOWS经典主题”。
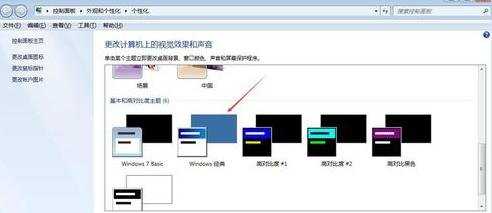
关闭aero预览特效:
右击任务栏选择“属性”,去掉“使用aero peek预览桌面”前面的勾,确定。
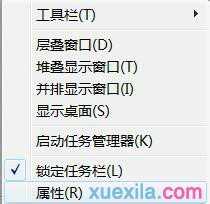
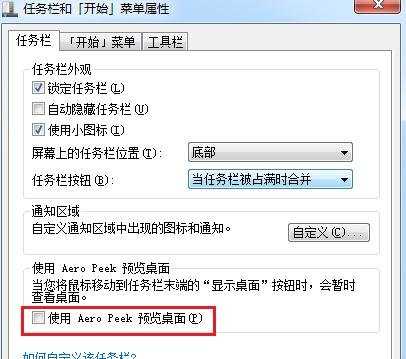
右击“计算机”,选择“属性”,点击左侧“高级系统设置”,
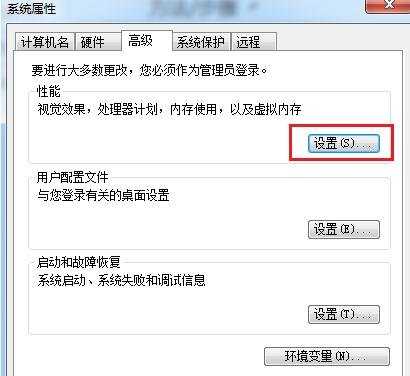
再点击性能下的“设置”,选择“调整为最佳性能”,确定。
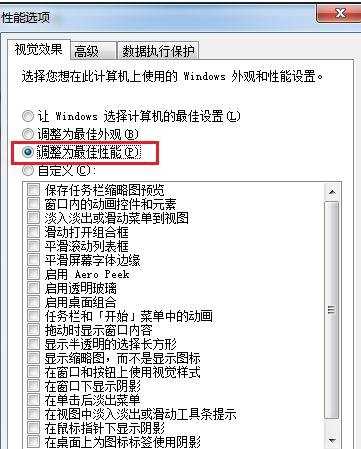
开启处理器全部核心和全部内存:
单击“开始”按钮,在搜索栏输入“msconfig”;
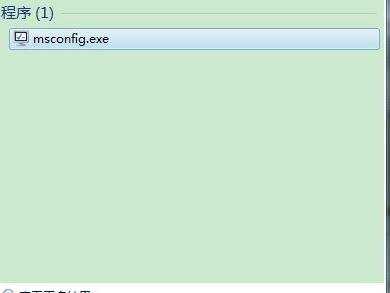
进入“系统配置”,选择“引导”标签,
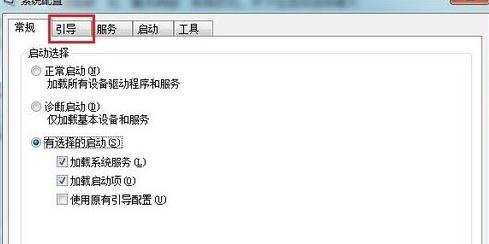
单击“高级选项”,勾选“处理器数”和“最大内存”前面的勾。
注.点击确定后会提示重启,才能使设置生效.
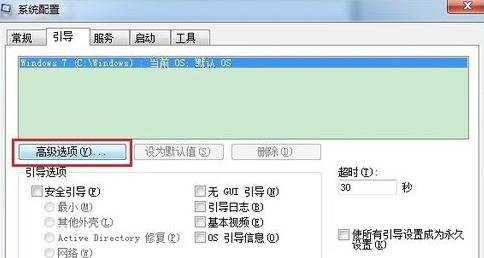
并下拉选项选择最大处理器数量和最大内存,确定退出.
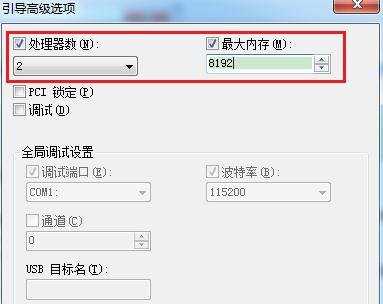
Win7系统运行速度变慢解决方法二
1 打开360安全卫士,点击“优化加速”标签;
2 直接进入“一键优化”选项卡,单击立即优化按钮;
3 单击“启动项”选项卡,在下面禁止不需要的软件的开机启动方式;

4 在启动项下面还有计划任务、应用软件服务、系统关键服务的启动方式,请依次切换到相关选项卡上,禁止不需要的启动服务。


Win7系统运行速度变慢怎么办的评论条评论